18 เม.ย. 2566

นับตั้งแต่ยุครุ่งเรืองของอินเตอร์เน็ตเมื่อสิบปีก่อน จนถึงปัจจุบันวันนี้ YouTube ก็ยังคงเป็นแพลตฟอร์มวิดีโอออนไลน์ที่ได้ความนิยมอันดับ 1 แบบไม่เสื่อมคลาย เพราะไม่ว่าจะเป็นคอนเทนต์ภายในที่มีมากมายหลากหลายจากเหล่าครีเอเตอร์รอบโลก ที่พร้อมจะตอบโจทย์ทุกความชอบและไลฟ์สไตล์ของเราได้อย่างลงตัวสุดๆ ทำให้ไม่แปลกใจเลยว่า ทำไมใครๆ ถึงก็เข้าดู YouTube กันตลอดทุกครั้งเลย
และแน่นอนว่า นอกจากจะดูวิดีโอแบบออนไลน์ได้ทุกที่แล้ว ในบางครั้ง เราก็อยากที่จะดาวน์โหลด วิดีโอ เพลง หรือรายการ ซีรีส์เรื่องโปรด มาเก็บไว้ดูใน iPad หรือแท็บเล็ต ไม่ว่าจะเพื่อประหยัดเน็ตหรืออะไรก็ตาม และในวันนี้เอง Mercular.com จะขาพอ ขอพาทุกคนไปดู วิธีโหลดวีดีโอจาก YouTube ลง iPad เก็บไว้ดูตอนไม่มีเน็ต หรือไว้ดูตอนอยากก็ได้ทุกเมื่อ ไม่ต้องรอเน็ตโหลดให้เสียเวลา ส่วนจะต้องทำอะไร ยังไงบ้างนั้น เราไปดูพร้อมๆ
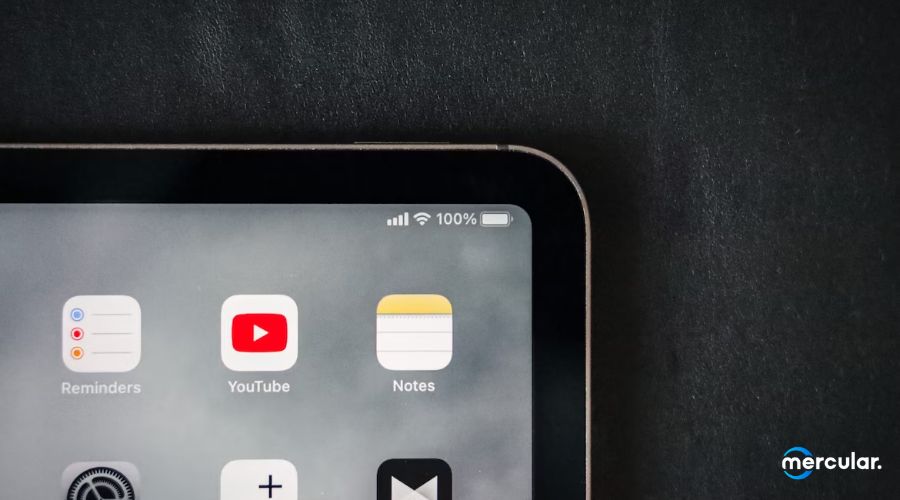
วิธีโหลดวีดีโอจาก YouTube ลง iPad โหลดผ่านอะไรได้บ้าง
วิธีโหลดวีดีโอจาก YouTube ลง iPad นั้นจะสามารถแบ่งวิธีได้ 2 แบบหลักๆ ด้วยกัน นั่นก็คือ การโหลดวิดีโอผ่านทางตัว YouTube เอง ซึ่งถือว่าเป็นวิธีที่ง่าย และถูกต้องตามหลักเกณฑ์มากที่สุด ส่วนอีกวิธีนั้นก็คือการดาวน์โหลดผ่านแอพลิเคชันนอก ที่ถือว่าเป็นวิธีสายเทาๆ ที่อาจจะไม่ถูกหลักสักเท่าไหร่ เพราะฉะนั้นเราจึงต้องขอย้ำเตือนเรื่องวิจารณญาณในการอ่านกันด้วยละ
วิธีโหลดวีดีโอจาก YouTube ลง iPad ผ่าน YouTube Premium
และสำหรับวิธีโหลดวีดีโอจาก YouTube ลง iPad วิธีแรกนั้นก็การดาวน์โหลดผ่านทาง YouTube Premium ระบบสมาชิกแบบพิเศษของทาง Yoube เองนี่แหละ เพราะนอกจากจะสามารถดูวิดีโอ และฟังเพลงได้แบบไม่มีโฆษณากั้นแล้ว YouTube Premium ก็ยังมีอีกหนึ่งฟีเจอร์พิเศษสำหรับผู้ใช้บนระบบ Android และ iOS ต่างๆ นั่นก็คือ การดาวน์โหลดวิดีโอที่เราต้องการ ไว้ดูชมแบบออฟไลน์ได้ ซึ่งก็ถือว่าเหมาะสำหรับใครที่อยากใส่หูฟังดูคลิปโปรดในดวงใจ แต่ก็ไม่อยากเปิดนอกสถานที่ให้เปลืองค่าเน็ต 4G เปล่าๆ
โดยวิธีดาวน์โหลดวิดีโอมานั้นก็ง่ายมากๆ เพียงกดเปิดคลิป วิดีโอที่เราต้องการจะโหลดเก็บไว้ใน YouTube จากนั้นก็แค่เลื่อนจอลงไปที่แถบใต้คลิป ก็จะมีปุ่ม Download ถัดจากปุ่มแชร์คลิปและปุ่ม Like ที่เมื่อเรากดไปแล้ว ตัวแอพฯ YouTube ก็จะเด้งหน้าต่างมาให้เราเลือกความละเอียดภาพและขนาดไฟล์ที่เราต้องการจะดาวน์โหลด เท่านี้เราก็จะสามารถ โหลดวีดีโอจาก YouTube ลง iPad เก็บไว้ดูยามว่างๆ ได้แล้ว
ส่วนใครก็กด Download แล้วไม่มีหน้าต่างเด้งแจ้งเตือน ก็สามารถเข้าไปเลือกเปิด หรือเซ็ตค่าความละเอียดหลักที่ต้องการได้ที่ Setting > Background & downloads แล้วกดเข้าไปที่หัวข้อ Download Quality เพื่อการปรับค่าต่างๆ ให้ตรงตามที่เราต้องการ
แต่สิ่งที่ต้องระวังเกี่ยวกับวิธีโหลดวีดีโอจาก YouTube ลง iPad ผ่าน YouTube Premium นั้นก็คือไฟล์วิดีโอที่เราดาวน์โหลดมานั้น จะสามารถใช้เปิดดูได้เฉพาะบนแอพฯ YouTube เท่านั้น ไม่สามารถเปิดดูหรือย้ายไฟล์ออกไปภายนอกได้ และนอกจากวิดีโอทั่วไปแล้ว เรายังไม่สามารถดาวน์โหลดวิดีโอจาก Youtube Short มาดูได้อีกด้วย
วิธีโหลดวีดีโอจาก YouTube ลง iPad ผ่านแอพลิเคชันแยก
และสำหรับวิธีนี้ จะเรียกว่าเป็นวิธีแบบสายเทาก็ว่าได้ นั่นก็คือวิธีโหลดวีดีโอจาก YouTube ลง iPad ผ่านแอพลิเคชันแยกภายนอกต่างๆ ที่เราสามารถดาวน์โหลดจากภายใน App Store แล้วพลิกแพลงมาใช้ในการดาวน์โหลดวิดีโอ YouTube นั่นเอง โดยตัวแอพฯ ที่เราจะมาพูดถึงในบทความนี้ก็คือ Documents ซึ่งแอพตัวนี้นั้นจะใช้ทำอะไรได้บ้าง เราไปดูพร้อมๆ กันเลย
Documents: File Manager & Docs
เริ่มกันที่แอพฯ โหลดวีดีโอจาก YouTube ลง iPad ตัวแรกกันเลยดีกว่า กับ Documents ซึ่งเจ้าแอพฯ ดังกล่าวนั้นก็ไม่ใช่แอพฯ ดาวน์โหลดวิดีโอโดยตรงซะทีเดียว เพราะว่า Documents นั้นเป็นแอพฯ สำหรับจัดการไฟล์ข้อมูล การดาวน์โหลด แตกไฟล์ ย้ายไฟล์ต่างๆ เป็นหลัก ซึ่งเราสามารถใช้ความสามารถของเจ้าแอพฯ ตัวนี้มาใช้ในการโหลดไฟล์วิดีโอจาก YouTube ได้อีกด้วย โดยวิธีโหลดวีดีโอจาก YouTube ลง iPad ของ Documents นั้นก็จะมีอยู่ด้วยกันดังนี้
- 1. ค้นหาวิดีโอใน YouTube ที่เราต้องการจะดาวน์โหลด
- 2. ก๊อปปี้ลิงค์ url ของคลิปนั้นๆ ด้วยการกด Share > Copy Link
- 3. เปิดแอพฯ Documents ขึ้นมา แล้วกดไปที่ไอคอนรูปเข็มทิศตรงมุมขวาล่าง เพื่อเข้าสู่หน้า Browser ของแอพฯ
- 4. เมื่อเข้าสู่หน้า Browser แล้ว ให้พิมพ์เข้าไปที่เว็บ ytload.com
- 5. วาง url จากข้อ 2 ลงไปในช่องว่าง
- 6. เมื่อเว็บประมวลผลเสร็จ จะมีตัวเลือกขนาดและประเภทไฟล์ให้เราเลือกดาวน์โหลด หากต้องการไฟล์วิดีโอ ให้เลือกเป็น MP4 แล้วกด Start เพื่อดาวน์โหลดวิดีโอได้เลย
เพียงแค่นี้ เราก็ได้ไฟล์วิดีโอจากใน YouTube มาเก็บไว้ในเครื่อง iPad แล้ว ตัวไฟล์ที่ดาวน์โหลดมานั้นจะอยู่ที่หน้า My File ของแอพฯ Documents เป็นหลัก แถมยังได้ไฟล์ MP4 มาใช้งานต่อได้อีกด้วย

และทั้งหมดนี้เอง ก็คือวิธีโหลดวีดีโอจาก YouTube ลง iPad ทั้งสองแบบที่เราหยิบมานำเสนอให้ทุกคนได้ดูกัน ซึ่งในจุดนี้เราก็ต้องย้ำหน่อยว่าบทความนี้เป็นบทให้ความรู้ทั่วไป ไม่ได้มีเจตนาสนับสนุนในการละเมิดลิขสิทธิ์จากการดาวน์โหลดวิดีโอต่างๆ เพราะฉะนั้นแล้วอย่าลืมใช้วิจารณญาณในการอ่านด้วยละ และหากจำเป็นจะต้องดาวน์โหลดวิดีโอ Youtube มาดูในเครื่องคอมพิวเตอร์ มือถือ แท็บเล็ตต่างๆ เราก็ขอแนะนำให้ใช้วิธีที่ถูกลิขสิทธิ์ จะดีที่สุด ส่วนในบทความหน้า จะมีเรื่องราว เทคนิค สินค้าอะไรที่น่าสนใจอีกบ้าง รอติดตามอ่านกันไว้ได้เลย


