28 ก.ย. 2565

หลายคนอาจจะยังไม่ทราบว่าคอมพิวเตอร์เครื่องหนึ่งสามารถเข้าถึงและควบคุมการทำงานจากระยะไกลได้โดยที่เราไม่ต้องนั่งอยู่หน้าคอมเครื่องนั้นคอยกดคีย์บอร์ดหรือคลิกเมาส์ การทำแบบนี้เรียกว่า การเชื่อมต่อคอมพิวเตอร์ระยะไกล หรือ รีโมทคอมพิวเตอร์ มีประโยชน์มากๆ ในการทำงานเพราะช่วยให้ผู้ใช้สามารถทำงานจากระยะไกลได้ บทความนี้ Mercular.com จะมาแนะนำ 3 วิธีรีโมทคอมพิวเตอร์เพื่อเข้าถึงและควบคุมคอมพิวเตอร์จากระยะไกล จะมีวิธีอะไรบ้าง แต่ละวิธีมีขั้นตอนอย่างไร มาดูกันครับ
รีโมทคอมพิวเตอร์ คืออะไร
รีโมทคอมพิวเตอร์ คือการเข้าถึงคอมพิวเตอร์เครื่องหนึ่งจากระยะไกล ผู้เข้าถึงสามารถควบคุมสั่งการคอมพิวเตอร์เครื่องนั้นได้ทุกอย่างเสมือนกำลังนั่งใช้งานอยู่หน้าคอมปกติ สามารถคลิกเมาส์ พิมพ์คีย์บอร์ด เข้าใช้งานโปรแกรมต่างๆ ในเครื่องที่ถูกรีโมตได้ มีประโยชน์ในการทำงานจากระยะไกล หรือแม้กระทั่งหากคอมพิวเตอร์เรามีปัญหาและต้องการให้ผู้รู้เรื่องคอมพิวเตอร์มาช่วยก็สามารถทำผ่านการรีโมทคอมพิวเตอร์ได้โดยคนช่วยไม่ต้องเดินทางมาหา การรีโมทคอมพิวเตอร์มีเงื่อนไขอยู่ว่าคอมพิวเตอร์ทั้งเครื่องต้นทางและเครื่องปลายทางที่ถูกรีโมทจะต้องเชื่อมต่ออินเทอร์เน็ตอยู่

3 วิธีรีโมทคอมพิวเตอร์
สำหรับวิธีรีโมทคอมพิวเตอร์ก็มีด้วยกันหลายวิธี โดย Mercular.com ขอยกแนะนำด้วยกัน 3 วิธี ดังนี้
ใช้โปรแกรม TeamViewer
TeamViewer เป็นโปรแกรมรีโมทคอมพิวเตอร์ (Remote Desktop Software) ที่มีคนนิยมใช้มากที่สุดด้วยความที่เป็นโปรแกรมฟรีที่ไม่มีการบล็อกฟีเจอร์ใดๆ ทั้งสิ้น มาพร้อมความสามารถที่ครอบคลุมการทำงานอย่างมีประสิทธิภาพ อาทิ การใช้คีย์ลัดไปหาเครื่องที่รีโมทอยู่, สามารถถ่ายโอนไฟล์จากเครื่องต้นทางไปหาเครื่องที่รีโมท, อีกทั้งยังสามารถควบคุมแบบข้ามแพลตฟอร์ม (Cross-Platform) เช่น ใช้สมาร์ตโฟน Android หรือ iOS ควบคุมคอมพิวเตอร์ได้
ขั้นตอนการใช้งานโปรแกรม TeamViewer มีดังนี้
1. ดาวน์โหลดโปรแกรม TeamViewer ที่ www.teamviewer.com
2. ติดตั้งโปรแกรม TeamViewer ในคอมพิวเตอร์ทั้งเครื่องต้นทางและเครื่องที่จะรีโมท
3. เปิดโปรแกรม TeamViewer กรอกรหัส Your ID ของเครื่องที่จะรีโมทลงในช่อง Control Remote Computer จากนั้นคลิก Connect
4. โปรแกรมจะแสดงหน้าจอเดสก์ท็อปของเครื่องที่ถูกรีโมทบนคอมพิวเตอร์ของเรา เท่านี้ก็พร้อมใช้งานทันที
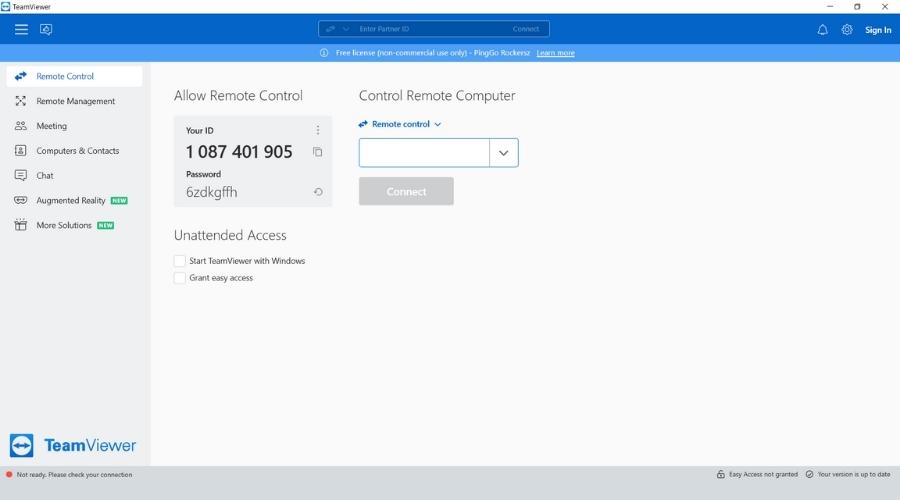
ใช้ Chrome Remote Desktop
Chrome Remote Desktop เป็นส่วนเสริมบนเบราเซอร์ Chrome ที่ช่วยให้ผู้ใช้สามารถควบคุมคอมพิวเตอร์ระยะไกลผ่านเครือข่ายอินเทอร์เน็ต ข้อดีคือง่าย เร็ว สะดวก ไม่ว่าจะอยู่ที่ไหนเพียงแค่มีอินเทอร์เน็ตก็จะสามารถควบคุมและใช้งานคอมพิวเตอร์ได้ และยังรองรับทั้งระบบปฏิบัติการ iOS และ Android แถมยังสามารถควบคุมคอมพิวเตอร์ได้ทั้งคอมพิวเตอร์ระบบ Windows และ macOS อีกด้วย ข้อจำกัดคือไม่สามารถรับ-ส่งไฟล์ระหว่างกันได้
ขั้นตอนการใช้งาน Chrome Remote Desktop มีดังนี้
1. เปิดเบราว์เซอร์ Google Chrome ขึ้นมา จากนั้นเข้าเว็บไซต์ remotedesktop.google.com
2. ลงชื่อเข้าใช้บัญชี Google
3. ที่กรอบตั้งค่าการเข้าถึงจากระยะไกล คลิกปุ่มดาวน์โหลดสีฟ้า
4. หน้า Chrome Web Store จะเด้งขึ้นมา คลิกปุ่ม เพิ่มใน Chrome เสร็จแล้วคลิกยืนยันอีกครั้ง
5. Chrome จะติดตั้งส่วนเสริมให้อัตโนมัติ พร้อมกับดาวน์โหลดไฟล์ติดตั้งโปรแกรมลงเครื่องคอมพิวเตอร์ ให้ทำการบันทึกไฟล์ติดตั้ง จากนั้นคลิก ยอมรับและติดตั้ง ที่หน้าเบราว์เซอร์
6. รอโปรแกรมติดตั้งสักครู่ เมื่อติดตั้งโปรแกรมเสร็จให้กรอกชื่อเครื่องคอมพิวเตอร์ที่หน้าเบราว์เซอร์จะ เสร็จแล้วคลิก ถัดไป
7. ตั้งรหัส PIN เป็นตัวเลข 6 หลัก เสร็จแล้วคลิก เริ่ม
8. คลิกที่แถบ การสนับสนุนระยะไกล บริเวณซ้ายมือของหน้าจอ
9. หากต้องการให้คนอื่นควบคุมคอมพิวเตอร์เครื่องนี้ ไปที่กรอบ แชร์หน้าจอนี้ คลิก สร้างรหัส นำรหัสที่ได้ไปให้ผู้ที่จะรีโมทคอมพิวเตอร์เครื่องของเรา
10. หากต้องการควบคุมคอมพิวเตอร์เครื่องอื่น ไปที่กรอบ เชื่อมต่อคอมพิวเตอร์เครื่องอื่น แล้วกรอก รหัสการเข้าถึง ที่ได้มาจากคอมเครื่องที่เราจะรีโมท จากนั้นคลิก เชื่อมต่อ เท่านี้ก็พร้อมใช้งานแล้ว
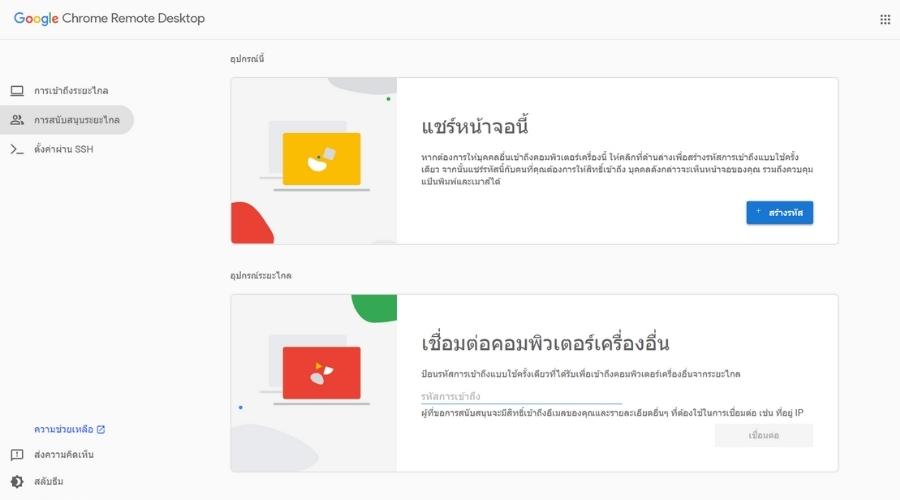
ใช้แอปพลิเคชัน Microsoft Remote Desktop
Microsoft Remote Desktop เป็นแอปพลิเคชันที่พัฒนาโดย Microsoft ข้อดีคือหน้าตาแอปฯ ที่เรียบง่าย ใช้งานง่าย มีความปลอดภัยสูง ฟรี สามารถใช้งานผ่านอุปกรณ์ระบบ iOS, Android และ MacOS ได้ด้วย และใช้งานกับคอมพิวเตอร์ระบบ Windows ได้อย่างราบรื่นที่สุดเพราะ Microsoft เป็นผู้พัฒนาและดูแลอยู่นั่นเอง
ขั้นตอนการใช้งานแอปฯ Microsoft Remote Desktop มีดังนี้
1. เปิดใช้งานการเชื่อมต่อระยะไกลก่อน โดยในระบบ Windows 10 ให้เข้าไปที่ Start > Settings > System > Remote Desktop > คลิก On ที่ Enable Remote Desktop > คลิก Confirm เพื่อยืนยันอีกครั้ง
2. ไปที่ Microsoft Store ดาวโหลดแอปฯ Microsoft Remote Desktop ติดตั้งลงในคอมพิวเตอร์ทั้งเครื่องต้นทางและเครื่องที่จะรีโมท
3. เมื่อติดตั้งเสร็จ เปิดแอปฯ Microsoft Remote Desktop ขึ้นมา คลิก +Add บริเวณมุมขวาบน แล้วเลือก PCs
4. ที่ช่อง PC name กรอกชื่อคอมพิวเตอร์หรือ IP address ของเครื่องคอมพิวเตอร์ปลายทางที่เราจะรีโมท
5. ถัดลงมาบรรทัดล่าง คลิกเครื่องหมาย + จากนั้นกรอก Username และ Password ของบัญชี Microsoft ที่ใช้ล็อกอินในคอมเครื่องที่จะรีโมท สามารถใส่ Display name หรือชื่อเล่นได้หากต้องการ เสร็จแล้วคลิก Save
6. ที่หน้าแรกของแอปฯ ในแถบ Saved PCs จะปรากฏไอคอนคอมพิวเตอร์ที่เราเพิ่งเพิ่มเข้าไปไว้ คลิกที่ไอคอนคอมพิวเตอร์เครื่องที่ต้องการรีโมท แอปฯ จะเชื่อมต่อกับคอมพิวเตอร์ปลายทางทันที เพียงเท่านี้ก็พร้อมสำหรับการควบคุมระยะไกลแล้ว

เป็นอย่างไรกันบ้างครับกับ 3 วิธีรีโมทคอมพิวเตอร์ที่ Mercular.com เลือกมาแนะนำกันในบทความนี้ ทุกวิธีสามารถทำตามได้ง่ายๆ และไม่เสียค่าใช้จ่ายใดๆ ทั้งสิ้น สามารถใช้ควบคุมคอมพิวเตอร์จากระยะไกลเพื่อใช้ทำงานหรือแก้ไขปัญหาเกี่ยวกับคอมพิวเตอร์ได้อย่างมีประสิทธิภาพ เพิ่มความสะดวกและความคล่องตัวในการใช้งานได้มากขึ้น อย่างไรก็ตาม การรีโมทคอมพิวเตอร์นั้นอาศัยการทำงานผ่านอินเทอร์เน็ตเป็นหลัก ดังนั้นจึงควรคำนึงถึงคุณภาพของสัญญาณอินเทอร์เน็ตทั้งเครื่องต้นทางและเครื่องปลายทางเพื่อการเชื่อมต่อที่ลื่นไหล ทำงานไม่มีสะดุด
สุดท้ายนี้ Mercular.com ต้องขอตัวลาไปก่อน ติดตามบทความ Tips & Tricks ดีๆ แบบนี้ได้ที่เว็บไซต์ของเรา สำหรับวันนี้ สวัสดีครับ

