17 เม.ย. 2566

Microsoft Excel ถือว่าเป็นหนึ่งในโปรแกรมทำงานที่เหล่า Office Worker แทบจะทุกสายงานต้องเคยใช้งานกันมาอย่างแน่นอน เพราะไม่ว่าจะเป็นสายงานบัญชี ที่ต้องคำนวนรายรับรายจ่าย หรือจะเป็นสาย Data ที่คอยวิเคราะห์ สรุปข้อมูลทั้งหลาย รวมถึงสายจัดการ บริหาร Management ที่ต้องทำตาราง คิวงานต่างๆ นั้นก็ต้องใช้เจ้าโปรแกรมตารางอันนี้กันอย่างแน่นอน
และด้วยความที่เป็นโปรแกรมยอดฮิตนี้เอง ทำให้โปรแกรม Excel นั้นมีเวอร์ชัน รูปแบบต่างๆ ให้เลือกใช้ ทั้งบนหน้าเว็บ และในเวอร์ชันมือถือต่างๆ ซึ่งแน่นอนแหละว่าการใช้งาน Excel บนอุปกรณ์พกพาอย่าง iPad นั้นก็ไม่ได้ใช้งานได้แบบเดียวกับบนคอมพิวเตอร์เลยซะเดียว โดยเฉพาะกับวิธีการลาก จัดการสูตรต่างๆ ที่ไม่เหมือนกับในคอมเลยแม้แต่น้อย เพราะฉะนั้นในวันนี้ Mercular.com ก็จะขอพาเหล่าคนทำงาน Work From Anywhere ทั้งหลาย ไปดูกันว่า วิธีลากสูตร Excel ใน iPad และระบบแท็ตเล็ต มือถือต่างๆ นั้น ต้องทำยังไง กดตรงไหนกันบ้าง ถ้าพร้อมแล้ว เราไปดูพร้อมๆ กันเลย
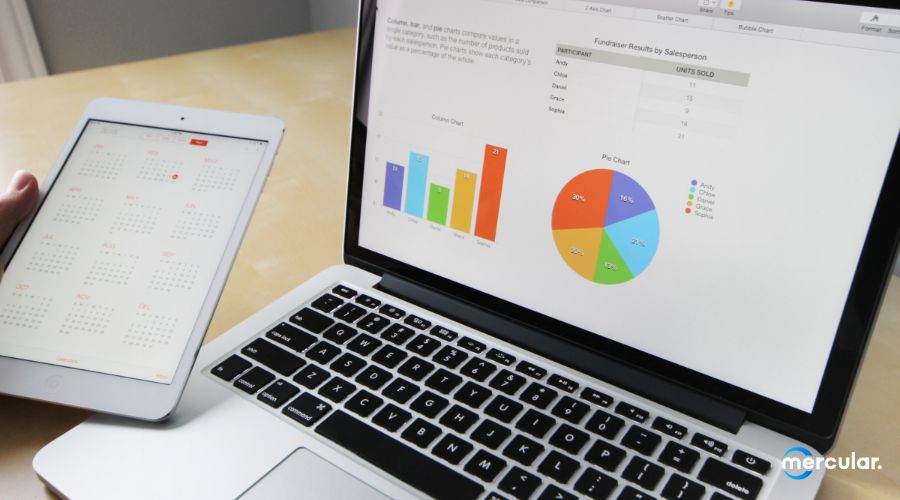
วิธีลากสูตร Excel ใน iPad ต่างจากบนคอมยังไง
สำหรับคนที่ทำงานบน Microsoft Excel หรือโปรแกรมตารางอื่นๆ อย่าง Google Sheet นั้นก็น่าจะคุ้นเคยกับฟีเจอร์พิเศษที่ชื่อว่า Autofill กันเป็นอย่างดี หรือที่เข้าใจได้ง่ายกว่านั้น ก็คือฟีเจอร์ในการลากวางข้อมูล หรือสูตรต่างๆ ภายในเซลล์ได้แบบอัตโนมัติ อย่างเช่นการ Run ตัวเลข รายชื่อวัน/เดือน/ปีต่างๆ รวมถือการก๊อปวางสูตรข้อมูลต่างๆ ได้แบบทันที ไม่ต่องพิมพ์และผูกเซลล์ใหม่ทุกครั้ง ซึ่งวิธีการใช้งานนั้น ก็แค่กดเลือกเซลล์ข้อมูลหรือสูตรที่เราต้องการ จากนั้นก็กดค้างที่จุดสี่เหลี่ยมมุมขวาล่าง แล้วก็ลากขึ้นลง ซ้ายขวาไปตามแถวที่ต้องการได้เลย
แต่สำหรับวิธีลากสูตร Excel ใน iPad และระบบมือถืออื่นๆ นั้น การใช้งาน Autofill นั้นจะแตกต่างจากการใช้บนคอมพิวเตอร์และโน๊ตบุ๊คแบบสุดๆ เพราะในเวอร์ชันมือถือนั้น จะไม่มีเจ้าจุดมุมขวาล่างให้กดลาก ใช้งานได้เลย เพราะมันจะถูกแทนที่ด้วยจุดวงกลม 2 จุดที่ใช้ในการเลือกคลุมเซลล์ต่างๆ แทน และถึงแม้ว่าจะไม่มีปุ่มให้กดลากสูตรแบบที่เราคุ้นเคยกัน แต่เราก็ยังสามารถใช้ Autofill ลากสูตรได้อยู่เหมือนกัน โดยวิธีลากสูตร Excel ใน iPad นั้นก็จะมีขั้นตอนต่างๆ ตานด้านล่างนี้เลย
วิธีลากสูตร Excel ใน iPad ทำยังไง
สำหรับวิธีลากสูตร Excel ใน iPad นั้นก็ถือว่าทำได้ง่าย ไม่ยุ่งยากเลยแม้แต่น้อย โดยวิธีการลากสูตร หรือ Autofill ใน Microsoft Excel เวอร์ชันมือถือนั้นก็จะมีขั้นตอนตามนี้เลย
- 1. กดเลือกเซลล์ที่เราต้องการจะลากสูตร
- 2. กดเลือกตัวเซลล์ที่เราต้องการอีกครั้ง แล้วจะมีแถบควบคุมเด้งขึ้นมาด้านบนให้เลือกใช้
- 2.1 ในกรณีที่เลือกหลายเซลล์ แถบควบคุมจะเด้งขึ้นมาให้เอง ไม่ต้องกดซ้ำ และการกดเลือกเซลล์นั้น ก็ไม่ควรกดแบบย้ำๆ เหมือน Double-Click เพราะจะเป็นการแก้ข้อมูลในเซลล์แทน
- 3. ในแถบควบคุมที่เด้งขึ้นมานั้น ให้เลือกหัวข้อ Fill (เติม)
- 4. เมื่อกด Fill แล้ว บริเวณมุมช่องเซลล์จะเปลี่ยนจากวงกลมเป็นสี่เหลื่ยม ให้เรากดค้างที่มุมสี่เหลี่ยม แล้วลากลงไปในจุดที่ต้องการ
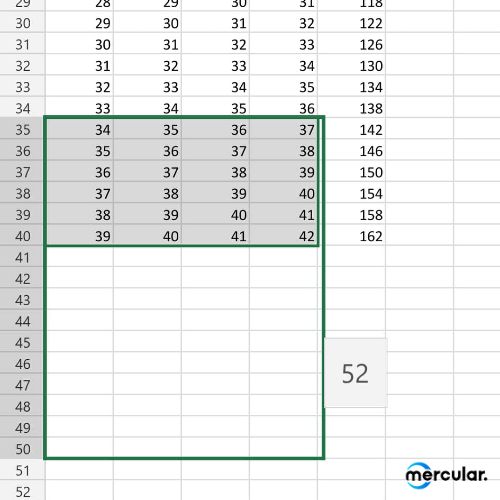
เพียงเท่านี้ ข้อมูลต่างๆ จากเซลล์ที่เราเลือกไว้ ก็จะถูก Autofill ไปตามช่องที่เราลากลงไปแล้ว แม้ว่าจะไม่สะดวกสบายเหมือนกับในคอม แต่ก็ไม่ได้ยุ่งยากกว่าที่คิดเลย โดยในจุดนี้ก็ต้องขอย้ำอีกทีว่า วิธีลากสูตร Excel ใน iPad ที่เรานำมาเสนอกันนั้น สามารถใช้งานได้เฉพาะกับบนแอพฯ Microsoft Excel ในระบบ Android และ iOS เท่านั้น และวิธีนี้ ไม่สามารถใช้บนโปรแกรมตารางอื่นๆ อย่าง Google Sheets ได้ ซึ่งใครที่ใช้โปรแกรมนี้อยู่ก็ไม่ต้องเสียใจไป เพราะว่าเรายังมี วิธีลากสูตร Excel ใน Google Sheets เวอร์ชันมือถือมาให้ทุกคนได้ดูกันแล้ว
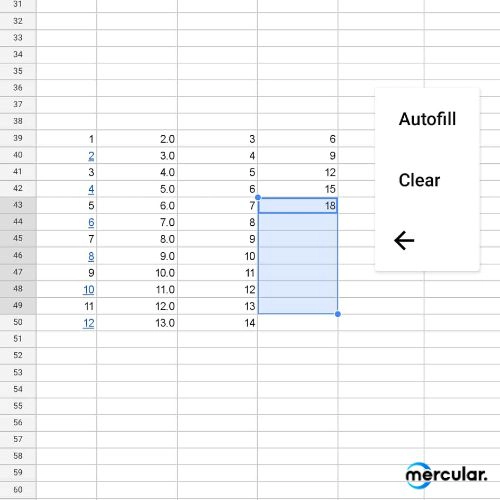
วิธีลากสูตร Excel ใน iPad ของ Google Sheets
สำหรับวิธีลากสูตร Excel ใน iPad ของ Google Sheets สามารถใช้งานได้บน iPad, iPhone และอุปกรณ์ Android ต่างๆ ได้อีกด้วย ซึ่งวิธีการทั้งหมดนั้นก็จะมีอยู่ด้วยกันดังนี้
- 1. กดเลือกเซลล์ที่เราต้องการจะลากสูตรในชีท
- 2. กดค้างที่เซลล์เดิม แล้วลากคลุมเซลล์เปล่าที่ต้องการจะลากสูตรลงไป
- 3. กดย้ำเซลล์ที่คลุมไว้ 1 ที เพื่อเปิดแถบควบคุมขึ้นมา
- 4. ที่แถบควบคุม เลือกหัวข้อ Autofill หากไม่มีให้เลือก ก็ให้กดไปที่ไอคอน จุดสามจุด (Android) แล้วเลือก Autofill
เพียงเท่านี้ ข้อความและสูตรต่างๆ ที่เราเลือกเอาไว้ในตอนแรก ก็จะถูก Autofill ลงไปในเชลล์ว่างๆ ที่เราคลุมไปในข้อ 2 แล้ว

เป็นยังไงกันบ้าง กับวิธีลากสูตร Excel ใน iPad และมือถือระบบอื่นๆ บอกเลยว่า แม้วิธีการจะแอบเปลี่ยนไปบ้าง แต่ก็ยังสามารถใช้งานได้ดีไม่แพ่กับเวอร์ชันบนคอมพิวเตอร์เลย เรียกได้ว่าช่วยให้คนทำงานนอกสถานที่ หรือสายทำงานแบบ Work From Anywhere นั้นน่าจะถูกใจอยู่ไม่น้อย เพราะว่าไม่จำเป็นต้องเปิดคอม เคาะเมาส์ เคาะคีย์บอร์ดก็สามารถแก้งานได้ผ่านมือถือและแท็บเล็ตแล้ว เรียกได้ว่าพร้อมแก้งานในทุกที่ สะดวกสบายสุดๆ ในทุกสถาณการ์ณจริงๆ และสำหรับบทความหน้า จะมีเรื่องราว เทคนิค เคล็ดดีๆ อะไรมานำเสนอกันอีกบ้าง รอติดตามอ่านกันไว้ได้เลย

