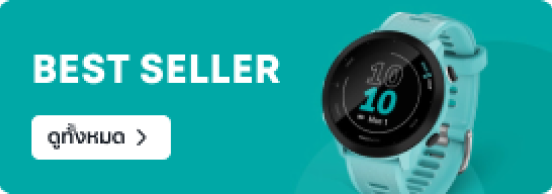วิธีเปลี่ยน Apple Id ใน MacBook ง่ายๆ ได้ทุกที่ทุกเวลา
14 ก.ย. 2565

หากจะให้พูดถึงเรื่องความปลอดภัยของข้อมูลผู้ใช้งานบนระบบปฏิบัติการคอมพิวเตอร์และ Smartphone ที่ขึ้นชื่อว่ามีความปลอดภัยสูงมากที่สุด เชื่อว่าหลายๆ คนย่อมน่าจะนึกถึงระบบปฏิบัติการ MacOS ที่อยู่ภายใน MacBook, iMac และอุปกรณ์อื่นๆ ของ Apple กันไม่มากก็น้อย ซึ่งเรื่องของความปลอดภัยบน MacOS นี้ถือว่าเป็นฟังก์ชันเด่นเบอร์ต้นๆ ของอุปกรณ์ Apple ก็ว่าได้ ซึ่งเบื้องหลังความปลอดภัยของระบบปฏิบัติการ Apple เช่นบน MacBook นั้นอันดับแรกๆ เลยคือ Apple Id เพราะเทคโนโลยีที่พัฒนาไปไกลมากๆ ของ Apple ทำให้เพียง Apple Id สามารถเชื่อมทุกอุปกรณ์ของ Apple เข้าด้วยกัน เช่น บน AirPods การสลับจากอุปกรณ์ 1 ไปยังอีกอุปกรณ์ 1 นั้นเพียงแค่กดเล่นคลิปหรือเพลงบนอีกอุปกรณ์เท่านั้น AirPods จะสลับการใช้งานไปอีกอุปกรณ์ให้โดยอัตโนมัติ โดยมีเงื่อนไขคือทั้ง 2 อุปกรณ์ต้องล็อกอิน Apple Id เดียวกันอยู่เพียงเท่านั้น ในขณะที่อุปกรณ์จากค่ายอื่นๆ จำเป็นจะต้องเชื่อมต่อยกเลิกการเชื่อมต่อจากอุปกรณ์ 1 ไปยังอีกอุปกรณ์ 1 ถึงจะสลับการใช้งานได้เป็นต้น
นอกจากนี้ 1 Apple Id ยังเลือกได้ 1 ภูมิภาคเท่านั้น เช่น หากเชื่อมต่อเป็นภูมิภาคไทยแล้ว การสลับภูมิภาคจะมีความยุ่งยากรวมถึงอาจทำให้ข้อมูลที่มีอยู่ในภูมิภาคดั้งเดิมก่อนเปลี่ยนนั้นอาจที่จะสูญหายได้ จึงทำให้ผู้ใช้งานบางคนจึงทำการสมัคร Apple Id ใหม่เพื่อใช้กับภูมิภาคอื่นนั่นเอง นอกจากนี้ 1 Apple Id จะรองรับผู้ใช้งาน 1 คนเท่านั้น ทำให้หากต้องการเปลี่ยนผู้ใช้งานก็จำเป็นที่จะต้องเปลี่ยน Apple Id ไปด้วยเช่น หากคุณมี MacBook และต้องการยกให้สมาชิกในครอบครัวก็จำเป็นที่จะต้องเปลี่ยน Apple Id ให้เป็นของผู้ใช้คนใหม่นั่นเอง และในครั้งนี้เพื่อเป็นการเอาใจผู้ใช้ MacBook ทาง mercular.com ก็ได้รวบรวมเอา วิธีเปลี่ยน Apple Id ใน MacBook ง่ายๆ ได้ทุกที่ทุกเวลา มาแนะนำให้กับทุกคนเป็นที่เรียบร้อยแล้ว โดยจะมีวิธีทำอย่างไร และง่ายดายมากแค่ไหนนั้น เราไปดูกันเลยครับ
วิธีเปลี่ยน Apple Id ใน MacBook ง่ายๆ
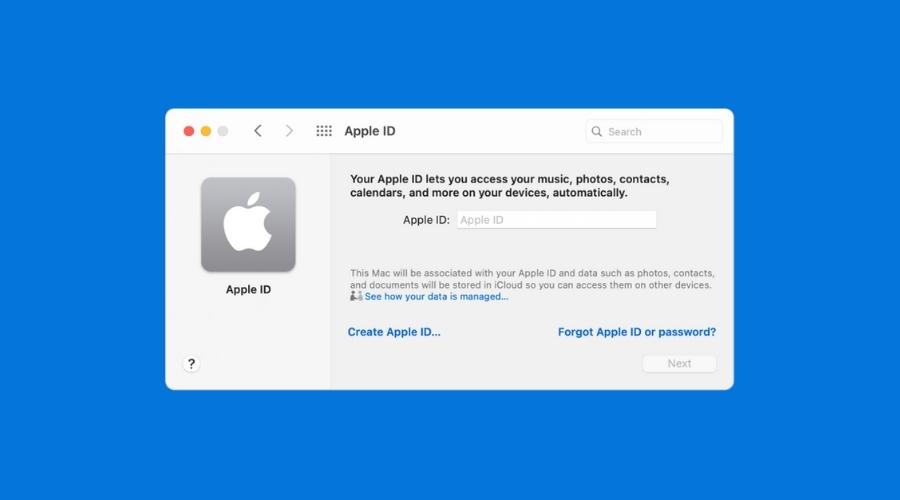
1. ล็อกอิน Apple ID ใน MacBook ครั้งแรก
1.1 เปิดหน้าจอหลักบน MacBook ของคุณ
1.2 เลือกเมนู Apple > System Preferences
1.3 คลิกที่ Sign In
1.4 กรอก Apple Id ที่ใช้อยู่ในปัจจุบัน
1.5 กรอก Password ที่ใช้อยู่ในปัจจุบัน
1.6 ทำตามคำแนะนำที่แสดงขึ้นมาก็เป็นอันสำเร็จ
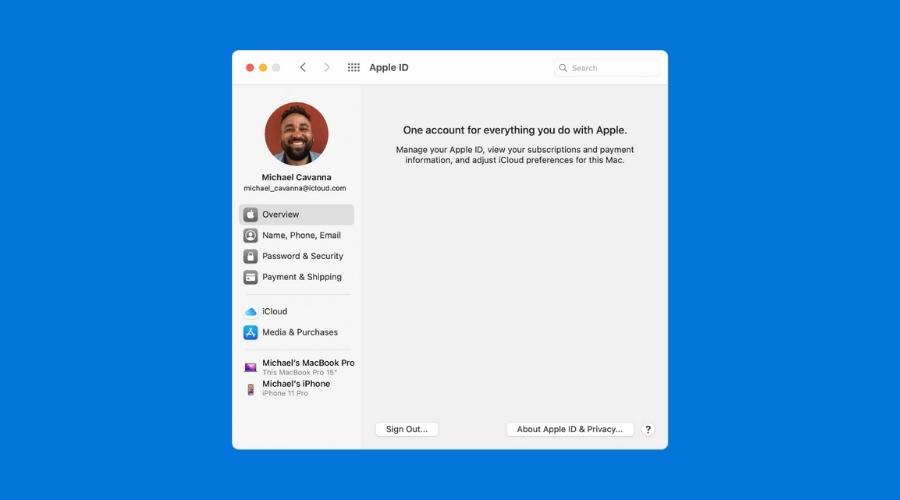
2. ล็อกเอาท์ Apple Id ใน MacBook
2.1 เปิดหน้าจอหลักบน MacBook ของคุณ
2.2 เลือกเมนู Apple > System Preferences
2.3 คลิกที่ Apple ID
2.4 คลิกที่ Overview ที่อยู่ในแถบ Sidebar
2.5 คลิกที่ Sign Out
2.6 ทำตามคำแนะนำที่แสดงขึ้นมาเพื่อดาวน์โหลตข้อมูลจาก Apple Id เก็บเอาไว้ในเครื่อง2. ล็อกเอาท์ Apple Id ใน MacBook
3. เปลี่ยน Apple Id ใหม่ใน MacBook
3.1 เปิดหน้าจอหลักบน MacBook ของคุณ
3.2 เลือกเมนู Apple > System Preferences
3.3 คลิกที่ Sign In
3.4 กรอก Apple Id ใหม่ที่ต้องการจะเปลี่ยนไปใช้
3.5 กรอก Password ใหม่ที่ต้องการจะเปลี่ยนไปใช้
3.6 ทำตามคำแนะนำที่แสดงขึ้นมาก็เป็นอันสำเร็จ
เป็นอย่างไรกันบ้างครับกับ วิธีเปลี่ยน Apple Id ใน MacBook ง่ายๆ ได้ทุกที่ทุกเวลา ที่ได้นำมาแนะนำกันในครั้งนี้ ก็จะเห็นได้ว่าสามารถทำได้อย่างง่ายดาย ไม่ยุ่งยาก ลากเมาส์เพียงไม่กี่ครั้ง คลิกเพียงไม่กี่คลิก และพิมพ์ด้วยคีย์บอร์ดเพียงไม่กี่ครั้งก็สามารถเปลี่ยนได้แล้ว ทั้งนี้ด้วยการออกแบบระบบและหน้าใช้งาน UI ที่ทำออกมาให้ผู้ใช้งานสามารถใช้งานได้อย่างง่ายดาย เห็นปุ๊บใช้งานได้ทันที ไม่ต้องเสียเวลาเรียนรู้เพิ่มให้วุ่นวายนั่นเองครับ และสำหรับครั้งนี้ mercular.com ก็หวังเป็นอย่างยิ่งว่าข้อมูลนี้จะช่วยผู้อ่านในการ เปลี่ยน Apple Id ใน MacBook ได้ไม่มากก็น้อยครับ และในครั้งหน้าหากมีข้อมูลใดที่เป็นประโยชน์อีกก็จะรีบนำมาแนะนำกันอย่างแน่นอนครับ สำหรับครั้งนี้สวัสดีครับ