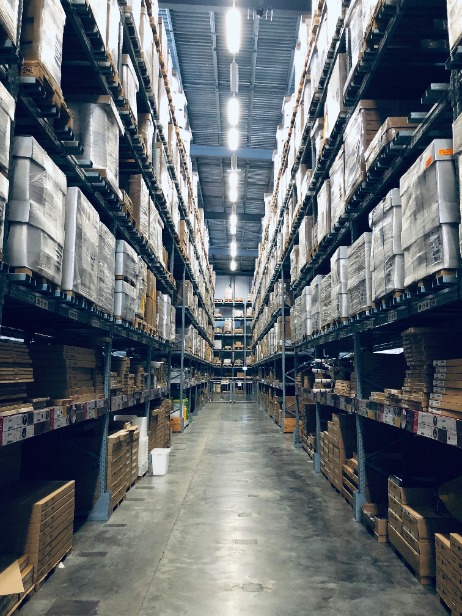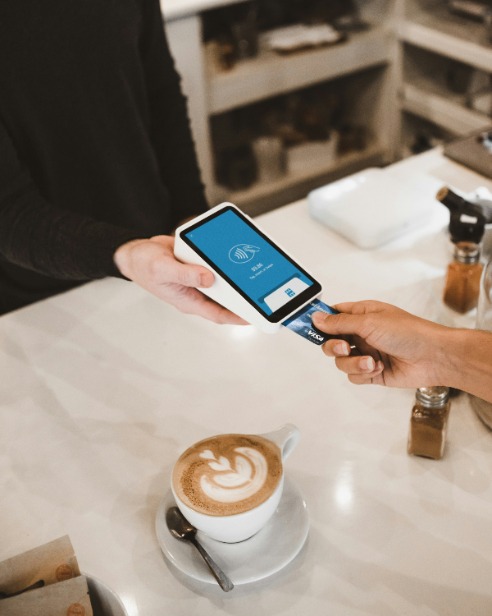9 ก.ย. 2565

ปฎิเสธไม่ได้เลยว่าบลูทูธ (Bluetooth) นั้นได้ก้าวเข้ามาเป็นหนึ่งในช่องทางการเชื่อมต่ออุปกรณ์ที่สำคัญและได้รับความนิยมสุดๆ และหนึ่งในอุปกรณ์ที่นิยมใช้บลูทูธในการเชื่อมต่อนั้นก็คือเมาส์ เพราะการเชื่อมต่อที่ง่าย เสถียร และขนาดที่กะทัดรัด พกพาง่าย ทำให้ตอบโจทย์คนทำงานสุดๆ แต่เชื่อเลยว่าหลายๆ คนนั้นยังไม่รู้ว่าจะต่อบลูทูธกับคอมพิวเตอร์และโน้ตบุ๊กของเรายังไงกันแน่ เพราะฉะนั้นวันนี้ Mercular.com จะพาทุกคนไปดูวิธีเชื่อมต่อเมาส์บลูทูธ windows 10 ว่าจะต้องทำยังไงกันบ้าง รวมถึงวิธีการเช็คว่าคอมพิวเตอร์ของเราเชื่อมต่อบลูทูธได้หรือไม่ ถ้าพร้อมแล้ว เราไปดูพร้อมๆ กันเลย

วิธีเชื่อมต่อเมาส์บลูทูธ windows 10 ต้องดูที่อะไรบ้าง
แต่ก่อนที่จะไปดูวิธีเชื่อมต่อเมาส์ไร้สายบลูทูธ windows 10 สิ่งที่เราจะต้อม Make Sure ก่อนเลยก็ว่า “คอมพิวเตอร์ของเราสามารถใช้งานบลูทูธได้หรือไม่” ซึ่งส่วนใหญแล้วโน้ตบุ๊กส่วนใหญ่จะรองรับการเชื่อมต่อ Bluetooth กันอยู่แล้ว แต่ถ้าใครอยากจะเช็คให้ชัวละก็แค่ทำการ
- เปิด Device Manager ขึ้นมา โดยการกดคลิกขวาที่ปุ่ม Start ที่มุมซ้ายล่าง
- หลังจากนั้นก็มองหาอุปกรณ์ Bluetooth ในบรรดา Device ทั้งหมดที่ขึ้นมา
ซึ่งถ้าเราไม่เจอ แสดงว่าคอมพิวเตอร์ของเรานั้นไม่สามารถเชื่อมต่อบลูทูธได้ ซึ่งถ้าหากจะต้องการใช้จริงๆ ก็ต้องหาตัวรับสัญญาณ Bluetooth มาใช้งานแทน

วิธีเชื่อมต่อเมาส์บลูทูธ windows 10 ต้องทำยังไงบ้าง
หลังจากที่มั่นใจแล้วว่าคอมพิวเตอร์ของเรานั้นสามารถเชื่อมต่อบลูทูธได้แน่ๆ เราก็มาดูที่วิธีเชื่อมต่อเมาส์บลูทูธ windows 10 กันดีกว่า โดยขั้นแรกก็ให้เปิดบลูทูธในคอมพิวเตอร์ของเราก่อน โดยการ
- เข้าไปที่ Setting > Devices > Bluetooth & other devices แล้วทำการเปิด Bluetooth
- กดเปิด Notifications ที่มุมขวาล่างของหน้าจอคอมพิวเตอร์ ที่ด้านล่างของหน้าต่าง Notifications ให้กดที่ปุ่ม Bluetooth
จากนั้นก็ให้เปิดเมาส์บลูทูธของเราขึ้นมา ซึ่งในขั้นตอนนี้เมาส์แต่ละรุ่นจะมีวิธีการเปิด Bluetooth ที่แตกต่างกันในแต่ละรุ่น รวมถึงชื่อ Device ในแต่ละอุปกรณ์ด้วย เมื่อเมาส์ของเราเปิดรับการเชื่อมต่อแล้ว ก็ให้เข้าไปที่
- Setting > Devices > Bluetooth & other devices
- กดไปที่ Add Bluetooth or other device
- จะมีหน้าต่างเด้งขึ้นมาว่าจะให้ Add Device ประเภทไหน ให้เลือก Bluetooth
- เสร็จให้รอจนกว่าชื่อ Device ของเมาส์จะโผล่ขึ้นมา ให้กดเลือกอุปกรณ์นั้นเพื่อทำการ Pairing
- รอจนกว่าการ Pairing จะเสร็จสิ้น เท่านี้เราก็จะสามารถใช้งานเมาส์บลูทูธของเราได้แล้ว

และเท่านี้เอง เราก็จะสามารถใช้งานเมาส์บลูทูธของเราในการใช้งานได้แล้ว ชึ่งวิธีนี้ก็ไม่ได้จำกัดแค่สำหรับการเชื่อมต่อเมาส์บลูทูธเท่านั้น แต่ยังรวมถึงอุปกรณ์อื่นๆ ที่เราต้องการจะใช้งาน Bluetooth อีกด้วย และสุดท้ายนี้ สำหรับใครที่กำลังมองหาเมาส์ไร้สายรูปแบบต่างๆ ไม่ว่าจะเป็นเมาส์ทำงาน เมาส์ Ergonomic หรือเมาส์เกมมิ่งไร้สาย ก็สามรถเข้ามาแวะซื้อแวะชมได้ที่หน้าสินค้า เล่นเกม และ อุปกรณ์ไอที ได้เลย ส่วนบนความหน้าจะมีอะไรที่น่าสนใจอีกบ้าง รออ่านกันได้เลย