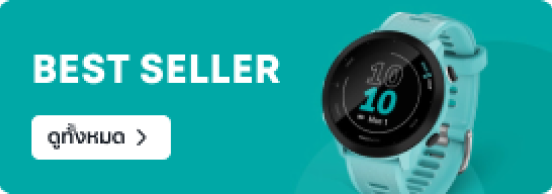วิธีลบไฟล์ขยะ Windows 10 ลบให้เกลี้ยง คอมลื่นแน่นอน
7 ต.ค. 2565
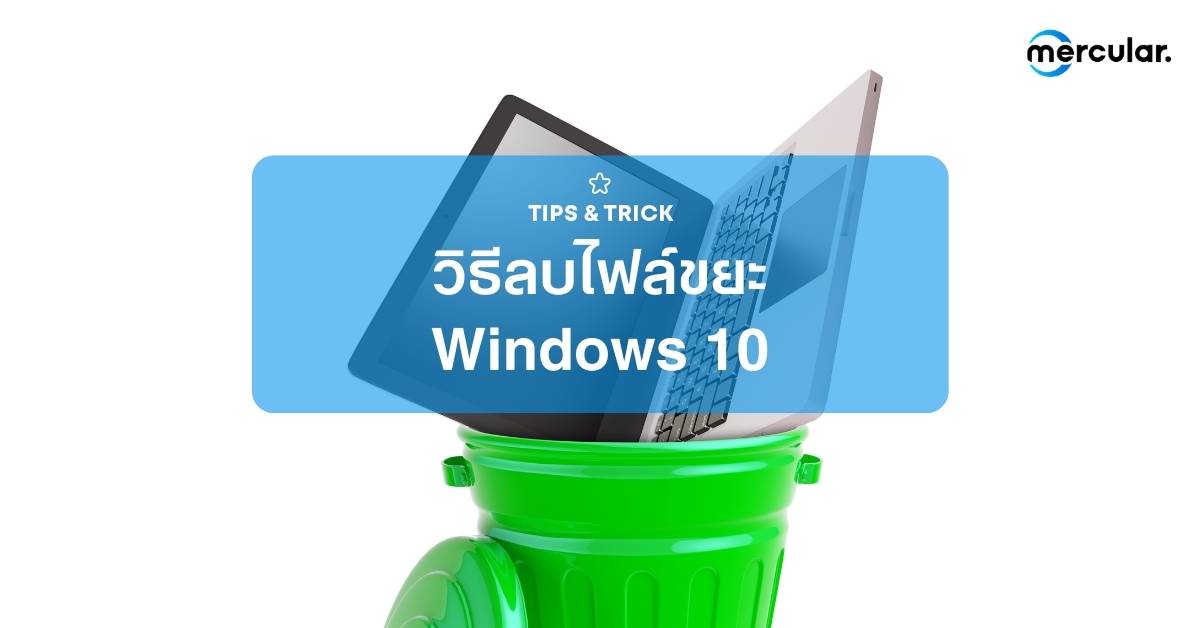
สาเหตุที่ทำให้คอมพิวเตอร์และโน๊ตบุ๊คของเรานั้นช้าและหน่วงขึ้นนั้น อาจจะเกิดขึ้นได้จากหลายๆ สาเหตุ ไม่ว่าจะเป็นปัญหาอย่างชิ้นส่วนคอมพิวเตอร์ที่ไม่ได้ประสิทธิภาพ หรือบัคและไวรัสคคอมพิวเตอร์แล้วนั้น ไฟล์ขยะภายในเครื่องคอมของเราก็สามารถทำให้คอมของเราช้าลงได้เหมือนกัน ซึ่งไฟล์ขยะนั้น ส่วนใหญ่จะเป็นไฟล์คอมพิวเตอร์ที่ถูกสร้างชั่วคราวและไม่ได้ใช้ประโยชน์อะไรต่อ ซึ่งไฟล์ขยะพวกนี้พอถูกสร้างมาก็จะกินพื้นที่จัดเก็บในคอมเรื่อยๆ จนทำให้คอมของนั้นทำงานหนักขึ้นจนและช้าหน่วงขึ้นนั่นเอง และในวันนี้เอง เราจะมาเรียนรู้วิธีลบไฟล์ขยะ Windows 10 แบบต่างๆ ที่จะทำให้คอมพิวเตอร์ของเรานั้นทำงานได้อย่างรวดเร็วกว่าเดิม ส่วนจะมีวิธีไหนบ้างนั้น เรามาดูไปพร้อมๆ กันเลย
วิธีลบไฟล์ขยะ Windows 10 มีวิธีไหนบ้าง
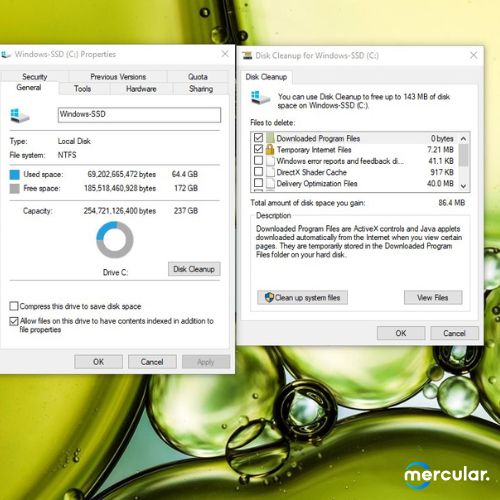
ลบไฟล์ขยะด้วย Disk Cleanup
สำหรับวิธีลบไฟล์ขยะ Windows 10 วิธีแรกที่เราจะมาแนะนั้น ถือว่าเป็นหนึ่งในวิธีสามัญที่คนส่วนใหญ่นั้นใช้ในการลบไฟล์ขยะกัน นั้นก็คือการใช้ Disk Cleanup ในการเคลียร์ไฟล์ขยะในเครื่อง โดยวิธีใช้งาน Disk Cleanup นั้น ให้เราเข้าไปที่ This PC จากนั้นก็คลิกขวาไปที่ไดรฟ์ที่เราต้องการจะลบไฟล์ขยะ เลือกที่ Properties จากนั้นในหน้าต่าง Properties หัวข้อ General จะมีปุ่ม Disk Cleanup ให้กดเข้าไป เมื่อกดไปแล้วจะมีหน้าต่างของ Disk Cleanup เด้งขึ้นมาให้เราจัดการกับไฟล์ขยะในไดรฟ์นั้นๆ ให้เราเลือกประเภทไฟล์ขยะที่เราต้องการจะลบ จากนั้นก็กด OK เพื่อทำการลบไฟล์ขยะที่เราเลือกไว้ เท่านี้ก็เป็นการเสร็จสึ้นแล้วสำหรับวิธีลบไฟล์ขยะ Windows 10 วิธีนี้
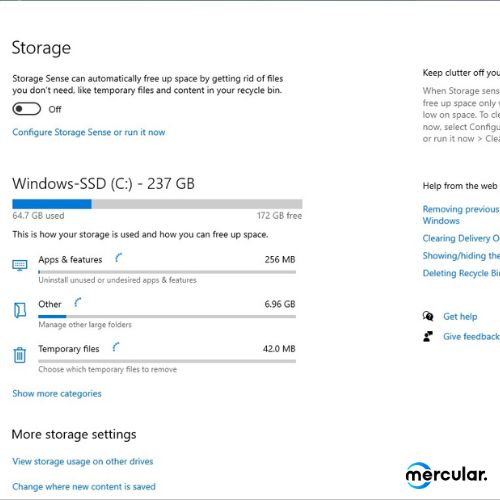
ลบไฟล์ขยะด้วย Storage Sense
อีกหนึ่งวิธีลบไฟล์ขยะ Windows 10 อีกวิธีที่เราอยากจะแนะนำนั้น ก็คือการใช้งานฟีเจอร์ที่เรียกว่า Storage Sense ซึ่งเจ้าฟีเจอร์นี้จะทำหน้าที่จัดการและปรับปรุงการใช้งานพื้นที่จัดเก็บของเราให้มีประสิทธิภาพยิ่งขึ้น รวมถึงการจัดการกับไฟล์ขยะในเครื่องคอมพิวเตอร์ของเราด้วย โดยสำหรับการใช้งาน Storage Sense นั้น ก็ให้เราเข้าไปที่ Settings จากนั้นก็เข้าไปที่ System > Storage ซึ่งภายในหน้าต่างนี้นั้น จะมีข้อมูลการจัดเก็บไฟล์ต่างๆ อยู่ ให้คลิกไปที่ Temporary Files เมื่อคลิกเข้าไปแล้ว Windows ของเราก็จะทำการแสกนหาไฟล์ขยะอยู่ซักพักหนึ่ง เมื่อแสกนแล้ว ก็จะมีไฟล์ขยะรูปแบบต่างให้เราเลือกลบออกไป เมื่อเลือกเสร็จแล้ว ก็ให้กดไปที่ Remove Files เพื่อทำการลบไฟล์ขยะที่เราเลือกออกไป ซึ่งนอกจากการจัดการลบไฟล์ขยะแล้ว เรายังสามารถตั้งค่าให้ Storage Sense ลบไฟล์ขยะแบบอัตโนมัติได้ โดยกดเป็นสวิตส์ On ในหน้า Storage แล้วกดเข้าไปที่ Configure Storage Sense or run it now เพื่อตั้งเวลาที่จะจัดการลบขยะด้วย
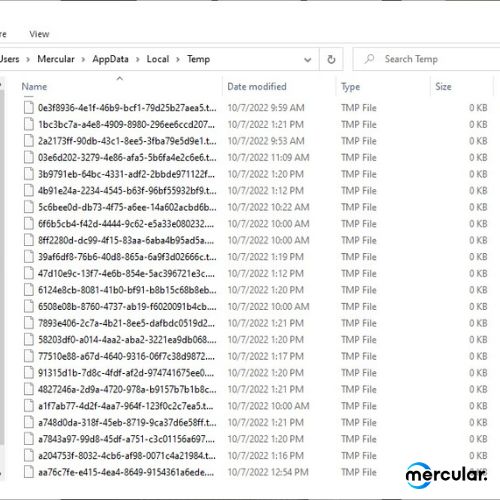
ลบไฟล์ขยะด้วยโฟลเดอร์ Temp
และวิธีลบไฟล์ขยะ Windows 10 อันนี้จะไม่ได้ใช้วิธีกดเข้าเครื่องมือหรือใช้งานฟีเจอร์ต่างๆ อะไรทั้งนั้น แต่จะเป็นการเข้าไปกดลบไฟล์ขยะเหล่านั้นที่ถูกเก็บไว้ในโฟลเดอร์ Temp ในคอมพิวเตอร์แบบลบจริงๆ Delete File โดยวิธีเข้าไปยังโฟลเดอร์ Temp นั้น ก็ให้เราเปิดหน้าต่าง Run ก่อน โดยการกดปุ่มคีย์บอร์ด Windows + R หรือพิมพ์ค้นหาในช่อง Search เมื่อเป็น Run ขึ้นมาแล้ว ก็ให้ใส่คำว่า %temp% ลงในช่อง Open แล้วกด OK หน้าต่างโฟลเดอร์ Temp ก็จะเด้งขึ้นมาให้เราเข้าเอง จากนั้นเราก็แค่ทำการกดเลือกไฟล์ทั้งหมดในโฟลเดอร์ Temp แล้วกด Shift + Delete ที่เป็นการลบไฟล์แบบที่ไม่เก็บไว้ใน Recycle Bin เท่านี้ก็เรียบร้อยแล้ว

และทั้งหมดนี้ ก็เป็นวิธีลบไฟล์ขยะ Windows 10 ที่เราอยากแนะนำให้ทุกคนลองนำไปใช้กัน เพราะอย่างที่บอกไปว่าไฟล์ขยะเหล่านี้นั้นไม่ได้ทำประโยชน์ใดๆ ให้กับคอมพิวเตอร์ของเรา แถมถ้าปล่อยให้ไฟล์ขยะเหล่านี้สะสมมากไปเรื่อย ก็จะทำให้เราสูญเสียพื้นที่จัดเก็บในเครื่อง แถมยังทำให้คอมพิวเตอร์ของเรานั้นทำงานได้หน่วงและช้ายิ่งกว่า ใครที่ช่วงนี้เล่นเกมอยู่แล้วรู้สึกว่าเกมหน่วงๆ ก็อย่างลืมกดเช็คกดลบไฟล์ขยะในเครื่องด้วยหละ และสำหรับบทความนี้ก็จบลงเท่านี้ บทความหน้าจะมีอะไรที่น่าสนใจอีกบ้าง ติดจอรออ่านกันได้เลย