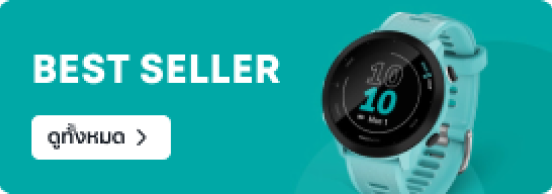ประชุมงานผ่านกล้องโกโปรด้วย GoPro Webcam ทำได้ง่ายๆ แค่ 4 ขั้นตอน
13 ก.ค. 2563

ถ้าทุกคนพูดถึง GoPro เชื่อเลยว่าร้อยทั้งร้อยนั้นก็ต้องจำภาพกล้องจิ๋วสุดทนที่พร้อมลุยในทุกสถานการณ์หนักเบา และเป็นกล้องประจำตัวของคนที่ชื่นชอบการท่องเที่ยวและเล่นกีฬาเอ็กซ์ตรีมมาอย่าช้านาน แต่ในสถานการณ์บ้านเมืองในปัจจุบันนั้นคงทำให้เจ้าของกล้องหลายคนต้องนั่งจับเจ่าอยู่ในบ้านไม่ได้ออกไปไหนกัน แต่ไม่ต้องกลัวว่ากล้อง Action Camera ตัวโหดของเรานั้นจะต้องถูกเก็บใส่กล่องไปอีกนาน เพราะความจริงแล้ว กล้อง GoPro ของคุณเองก็สามารถใช้เป็นกล้องเว็บแคมคุณภาพสูงให้กับคอมพิวเตอร์ที่บ้านได้เหมือนกัน แต่ว่าการจะเปลี่ยนเจ้า GoPro Action Camera ที่ทุกคนคุ้นชินให้กลายเป็น GoPro Webcam เนี่ยต้องทำยังไงบ้าง เรามาดูไปพร้อมๆ กันเลย

ขั้นตอนการเปลี่ยนกล้อง GoPro ให้เป็น Webcam
สำหรับขั้นตอนในการใช้ GoPro เป็น Webcam นั้น บางคนก็อาจจะคิดว่าขั้นตอนจะยุ่งยาก หรือต้องใช้อุปกรณ์เสริมอะไรเพิ่มเติมอีกรึเปล่า แต่บอกเลยว่าวิธีการนั้นง่ายกว่าที่คิดเยอะ

ขั้นตอนที่ 1 : เตรียมอุปกรณ์ให้พร้อม
ขั้นตอนแรกเลย ก็ต้องเริ่มที่อุปกรณ์และกล้อง GoPro ของเรากันก่อนเลยว่าพร้อมใช้งานขนาดไหน โดยในการใช้งาน GoPro Webcam นั้นจะต้องมีอุปกรณ์หลักๆ ตามนี้
- กล้อง GoPro ของเราที่อัพเดทเฟิร์มแวร์เป็นเวอร์ชันล่าสุด ซึ่งในตอนนี้รองรับเฉพาะรุ่นต่อไปนี้
- คอมพิวเตอร์ระบบ Windows หรือ MacOS
- สาย USB - C สำหรับเชื่อมต่อกล้องกับคอมพิวเตอร์
ถ้าเกิดว่าเตรียมอุปกรณ์พร้อมแล้ว ก็ไปยังขั้นตอนต่อไปกันเลย
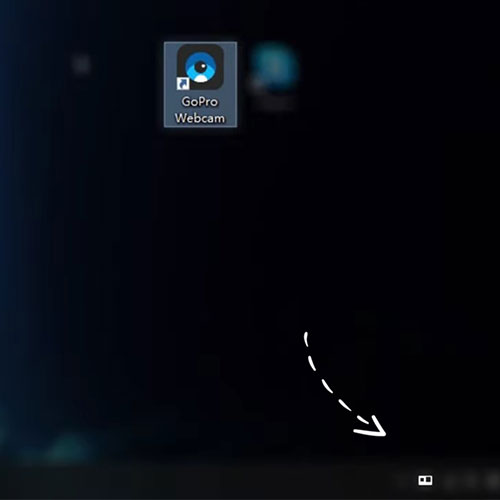
ขั้นตอนที่ 2 : ลงโปรแกรม GoPro Webcam ให้เรียบร้อย
ขั้นตอนต่อมาที่เราต้องทำนั่้นคือ การติดตั้งโปรแกรม GoPro Webcam ลงในคอมพิวเตอร์ของเรา โดยสามารถเข้าไปโหลดได้ตาม ลิงค์นี้เลย ทั้งในระบบ Windows และ MacOS
เมื่อติดตั้งเสร็จแล้วให้กดเริ่มโปรแกรม GoPro Webcam ได้เลย โดยตัวไอคอนของโปรแกรมจะปรากฎขึ้นที่แถบ Task Bar หรือ Status Bar ของคอมพิวเตอร์ เมื่อโปรแกรมของเราเริ่มทำงานแล้วก็ถึงเวลาต่อกล้องของเรา
ขั้นตอนที่ 3 : เชื่อมต่อกล้อง GoPro กับคอมพิวเตอร์ของเรา
สำหรับขั้นตอนนี้อาจจะดูไม่ยุ่งยาก แต่ถ้าเกิดว่าไม่ได้ขึ้นมาก็อาจต้องย้อนกลับไปเริ่มต้นใหม่เลยทีเดียว โดยเมื่อโปรแกรม GoPro Webcam ของเรานั้นทำงานแล้วก็ให้เชื่อมต่อกล้อง GoPro ของเราเข้ากับคอมพิวเตอร์ด้วยสาย USB - C ซึ่งถ้าไม่มีอะไรผิดพลาดที่หน้าจอกล้อง GoPro ของเราก็จะปรากฏโลโก้ Webcam Mode ขึ้นมา และที่ไอคอนโปรแกรม GoPro Webcam ของเราเองก็จะปรากฏจุดสีฟ้าขึ้นที่ไอคอน แสดงว่าการเชื่อมต่อของเสร็จสมบูรณ์ พร้อมใช้งานแล้ว แต่ถ้าไม่ ก็ต้องมาไล่เช็คกันอีกทีว่าเราข้ามขั้นตอนหรืออุปกรณ์มีปัญหารึเปล่า
ถ้าทุกอย่างเรียบร้อยแล้ว เราก็สามารถตั้งค่าภาพเว็บแคมของเราได้จากโปรแกรม GoPro Webcam ได้เลย เช่น ความละเอียด มุมภาพแบบกว้างหรือแคบ ส่วนใครที่อยากดูภาพจากกล้องของเราก่อนใช้งานจริง ก็สามารถกดพรีวิวได้ที่ไอคอนโปรแกรม โดยคลิกขวาแล้วเลือก Show Preview ได้เลย


ขั้นตอนที่ 4 : ตั้งค่า GoPro Webcam กับโปรแกรมที่เราใช้
ขั้นตอนสุดท้ายนี้ก็คือการตั้งค่าโปรแกรมแชทหรือไลฟ์สตรีมต่างๆ ให้ใช้ภาพจากกล้อง GoPro ของเรา ซึ่งตอนนี้เราขอยกตัวอย่างโปรแกรม Zoom ให้ดู โดยการเข้าไปที่เมนู Preference > Video แล้วเปลี่ยนตัวเลือก Camera ให้เป็น GoPro Camera เท่านี้โปรแกรม Zoom ก็จะเลือกภาพจากกล้องของเราไปใช้งานได้แล้ว
แต่ถ้าอยากรู้ว่ากล้องของเราจะเหมาะกับโปรแกรมอะไรบ้าง ก็สามารถดูรายชื่อโปรแกรมต่างๆ ที่รองรับจาก Official ได้ตามนี้เลย
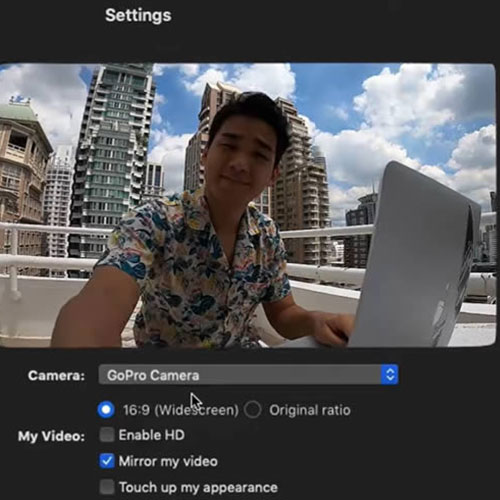
โปรแกรมที่รองรับ
- Zoom (v 5.0.5 ขึ้น)
- Google Meet
- Microsoft Teams
- Skype
- Twitch via OBS
- BlueJeans
- GoTo Meeting
- Snap Camera
- Facebook Rooms
ส่วนโปรแกรมอื่นๆ นั้นก็อาจจะมีขั้นตอนที่ไม่เหมือนกัน แต่ก็ใกล้เคียงกับการตั้งค่าของ Zoom สามารถนำไปปรับใช้กันได้ ยกเว้นว่าคุณจะใช้งานกับเบราเซอร์อย่างเช่น Google Chrome ที่จะต้องขอสิทธิ์อนุญาติก่อนใช้งาน โดยสามารถไปตั้งค่าได้ที่ Settings > Privacy and Security > Site Settings > Camera เพื่ออนุญาติให้ใช้งานกล้องได้
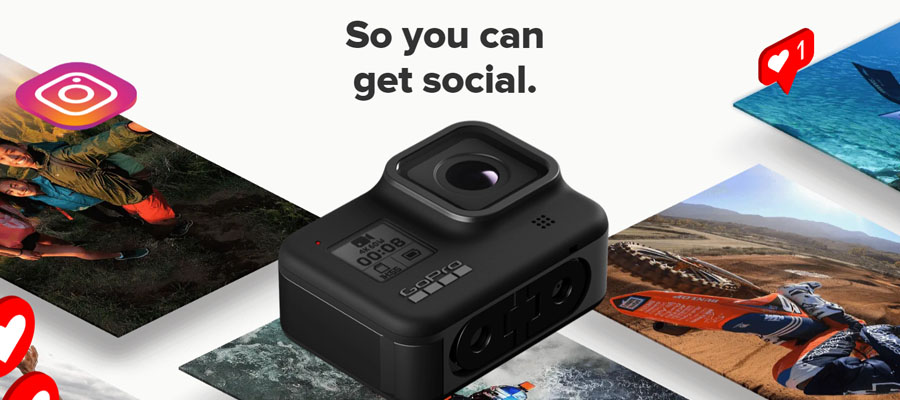
GoPro Webcam ทางเลือกใหม่สำหรับแอคชั่นแคมในบ้าน
อย่างที่ทุกคนทราบกันดีว่า ในปัจจุบันที่บ้านเรายังอยู่ในสถานการณ์แพร่ระบาด Covid - 19 นั้นทำให้กิจกรรมนอกบ้านนั้นหยุดชะงัก ซึ่่งแน่นอนว่าวงการกล้องถ่ายรูปก็ส่งผลกระทบเต็มๆ โดยเฉพาะกล้อง Action Camera ที่ผูกติดกับกิจกรรม Outdoor ก็โดนเต็มๆ พอไม่ได้ออกไปไหน หลายๆ คนก็คงรู้สึกเสียดายกล้องจิ๋วของเราว่าจะได้ใช้งานอีกเมื่อไหร่ ดังนั้นการลองใช้ GoPro เป็น Webcam ก็เป็นทางเลือกใหม่สำหรับคนใช้กล้อง GoPro ให้ใช้งานกัน และทำให้เราได้ใช้กล้อง Webcam คุณภาพสูงแบบไม่ต้องเสียเงินเพิ่มเลย แต่สำหรับใครที่เริ่มสนใจ อยากมาเริ่มลองใช้ GoPro Webcam กับเค้าบ้าง ก็สามารถแวะเข้ามาดูสินค้า GoPro และ สินค้าอื่นๆ ในหมวดหมู่ Drone & Camera ได้ >>>>>ตามลิงค์นี้เลย<<<<< สำหรับวันนี้ก็ขอให้ทุกคนสนุกกับเว็บแคมตัวใหม่กัน แล้วเจอกันใหม่