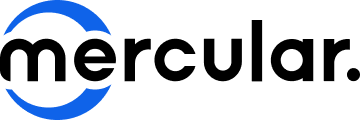วิธีเปลี่ยนวอลเปเปอร์คอมง่ายๆ ทั้ง Windows 10 และ Windows 11
Share
31 ส.ค. 2565

สำหรับคนขี้เบื่อแล้ว การเปลี่ยนวอลเปเปอร์หน้าจอคอมเป็นวิธีง่ายๆ อย่างหนึ่งที่จะช่วยให้หลุดพ้นจากความเบื่อหน่ายแบบเดิมๆ ลองนึกดูว่าเปิดคอมพิวเตอร์ขึ้นมาเจอแต่หน้าจอเดิมๆ ทุกวันจะเบื่อก็ไม่แปลก ดังนั้นต้องเปลี่ยนแปลงกันบ้าง ซึ่งวิธีการก็ง่ายแสนง่าย ทำได้เองในไม่กี่ขั้นตอน บทความนี้ Mercular.com จะมาแชร์วิธีเปลี่ยนวอลเปเปอร์คอมแบบ step-by-step สำหรับหรับคนใช้ Windows 10 และ Windows 11 ให้ลองไปทำตามกัน ถ้าพร้อมแล้วมาเปลี่ยนวอลเปเปอร์คอมกันครับ
วิธีเปลี่ยนวอลเปเปอร์คอม Windows 10
สำหรับคนใช้ Windows 10 วิธีเปลี่ยนวอลเปเปอร์คอมมีดังนี้
1.คลิกปุ่ม Windows มุมซ้ายล่างของหน้าจอ หรือกดปุ่ม Windows บนคีย์บอร์ด
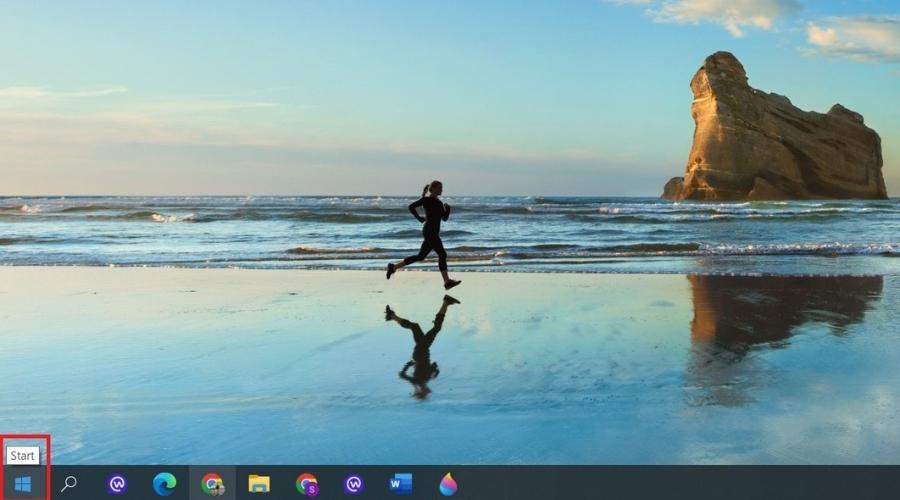
2.คลิกที่ Settings เข้าสู่เมนูการตั้งค่า จุดสังเกตคือจะเป็นไอคอนรูปเฟืองบริเวณมุมซ้ายล่างใกล้ๆ กับปุ่ม Power
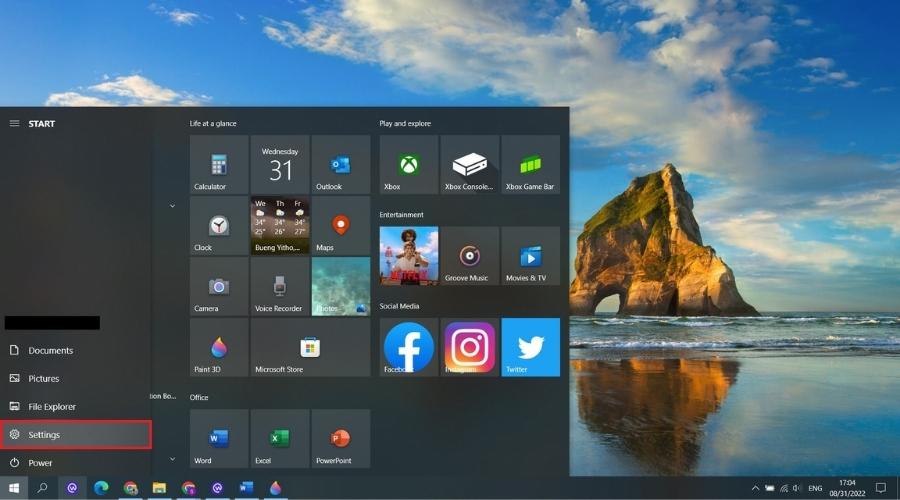
3.เมื่อเข้ามาหน้า Settings แล้ว คลิกที่ Personalization เพื่อเข้าสู่เมนูการปรับตั้งค่าส่วนบุคคล
4.ในเมนู Personalization จะมีแท็บการตั้งค่าหลายอย่างเรียงอยู่ทางซ้ายของหน้าจอ โดยแท็บบนสุดจะเป็น Background ซึ่งก็คือการตั้งค่าภาพพื้นหลังหรือวอลเปเปอร์หน้าจอคอมนั่นเอง โดยจะมีตัวอย่างการแสดงผลบนหน้าจอคอมจริงอยู่บริเวณด้านบนสุด เราสามารถกำหนดได้ว่าอยากให้วอลลเปเปอร์บนหน้าจอคอมเป็นรูปภาพ สีพื้น หรือภาพสไลด์โชว์ โดยเลือกที่ช่อง Background
*Tips สามารถกดคลิ๊กขวาที่พื้นที่ว่างบนหน้าเดสก์ท็อปแล้วเลือก Personalization เพื่อเข้าถึงเมนูการปรับตั้งค่าส่วนบุคคลแบบด่วน
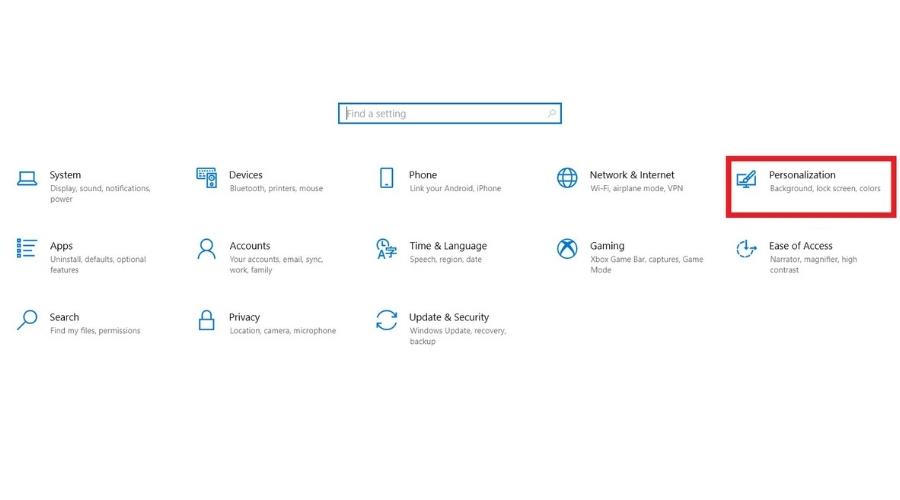
การตั้งค่าวอลเปเปอร์เป็นรูปภาพ
1.ในช่อง Background เลือก Pictures
2.เลือกรูปภาพในช่อง Choose your picture
3.ถ้าต้องใช้ภาพอื่นเป็นวอลเปเปอร์ให้กดปุ่ม Browse แล้วเลือกรูปภาพจากไดรฟ์ที่ต้องการ
4.ช่อง Choose a fit เป็นการเลือกขนาดและอัตราส่วนภาพให้เหมาะกับขนาดหน้าจอ มีทั้งหมด 6 แบบ ประกอบด้วย Fill, Fit, Stretch, Tile, Center และ Span
*Tips หากมีรูปภาพถูกใจอยากตั้งเป็นวอลเปเปอร์หน้าจอ สามารถคลิกขวาที่รูปภาพนั้นแล้วเลือก Set as desktop background
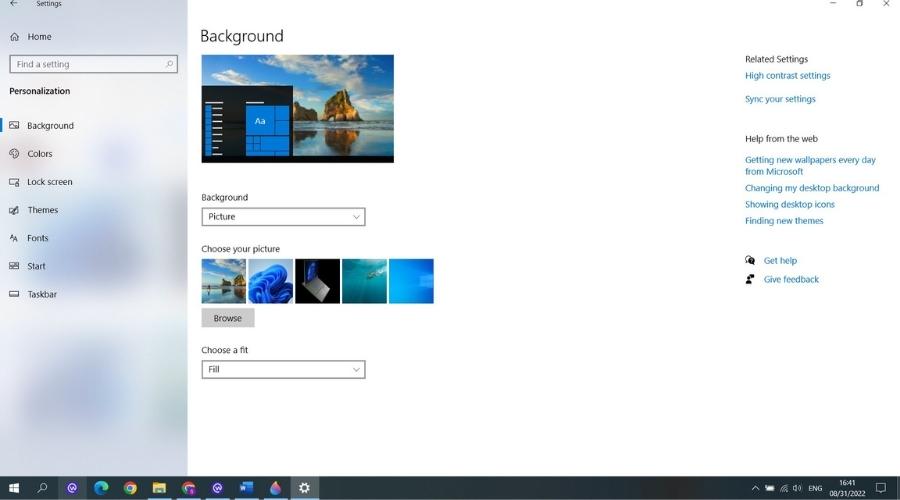
การตั้งค่าวอลเปเปอร์เป็นสีพื้น
1.ในช่อง Background เลือก Solid color
2.เลือกสีจาก preset ที่ต้องการให้แสดงเป็นวอลเปเปอร์
3.กดปุ่ม Custom color หากต้องการปรับสีด้วยตัวเองแบบละเอียด โดยจะขึ้นหน้าต่างปรับที่สามารถใช้แถบเลื่อนปรับ ใช้การคลิกที่จานสี หรือกรอกโค๊ดสีก็ได้ เมื่อปรับสีได้ตามต้องการแล้ว กดปุ่ม Done
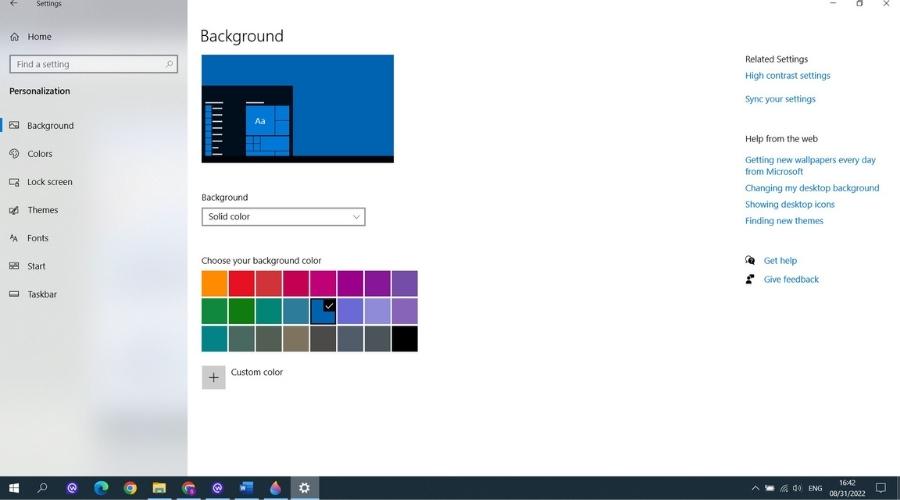
การตั้งค่าวอลเปเปอร์เป็นภาพสไลด์โชว์
1. ในช่อง Background เลือก Slideshow
2. กดปุ่ม Browse เลือกรูปภาพหลายภาพที่ต้องการจะนำมาเป็นภาพสไลด์โชว์
3. กำหนดเวลาเปลี่ยนภาพ เลือกได้ตั้งแต่ 1 นาที, 10 นาที, 30 นาที, 1ชั่วโมง, 6 ชั่วโมง, 1 วัน
4. ช่อง Shuffle กำหนดว่าจะให้แสดงภาพแบบสุ่มหรือเล่นตามลำดับที่เลือกมา
5. ช่อง Let slideshow run even if I’m on battery power กำหนดให้เล่นภาพสไลด์โชว์ในขณะใช้พลังงานจากแบตเตอรี่
6. ช่อง Choose a fit เป็นการเลือกขนาดและอัตราส่วนภาพให้เหมาะกับขนาดหน้าจอ มีทั้งหมด 6 แบบ ประกอบด้วย Fill, Fit, Stretch, Tile, Center และ Span
7. เลือกสีพื้นหลังสำหรับแสดงผลในกรณีที่อัตราส่วนภาพสไลด์โชว์ไม่พอดีกับขนาดหน้าจอ สามารถ Custom color ได้ตามต้องการ
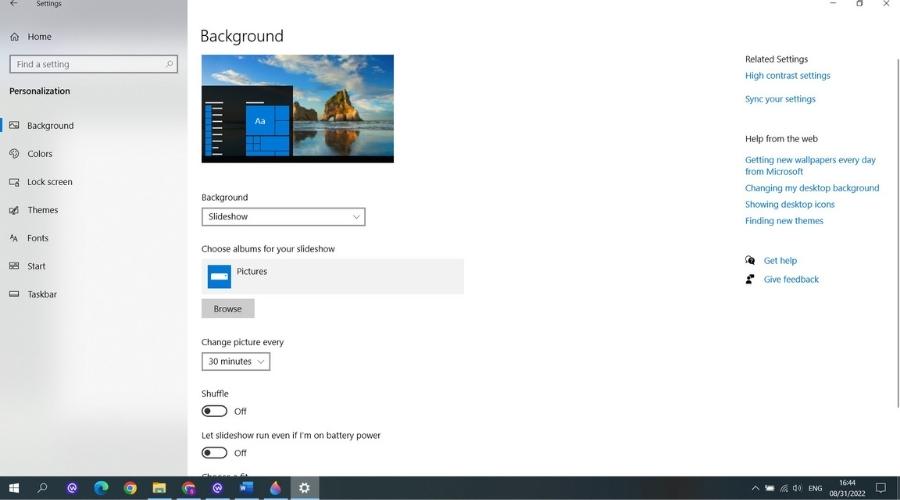
วิธีเปลี่ยนวอลเปเปอร์คอม Windows 11
สำหรับคนใช้ Windows 11 วิธีเปลี่ยนวอลเปเปอร์คอมจะมีขั้นตอนคล้ายกับ Windows 10 ต่างกันเพียงหน้าตาเมนูและตำแหน่งของปุ่มต่างๆ
1.คลิกปุ่ม Windows ที่ทาสก์บาร์ด้านล่างหน้าจอหรือกดปุ่ม Windows บนคีย์บอร์ด
2.คลิกที่ Settings เข้าสู่เมนูการตั้งค่า
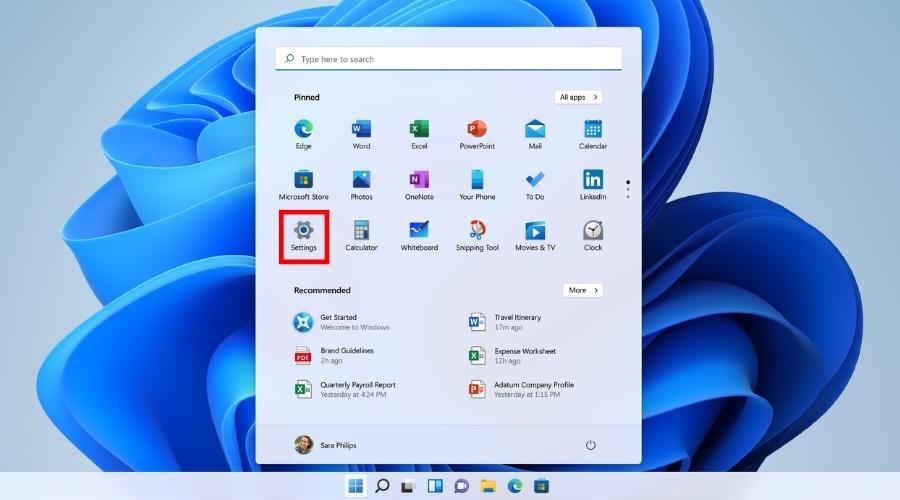
รูปภาพ: www.acer.com
3.คลิกแท็บ Personalization เข้าสู่เมนูการปรับตั้งค่าส่วนบุคคล
4.ในเมนู Personalization จะแสดงตัวอย่างวอลเปเปอร์หน้าจอจริง เบื้องต้นเราสามารถเปลี่ยนรูปภาพได้ 6 รูปจากที่ Windows ให้มา ถ้าต้องการตั้งค่าแบบละเอียดให้กดแท็บ Background ซึ่งในแท็บ Background สามารถกำหนดได้ว่าอยากให้วอลลเปเปอร์บนหน้าจอคอมของเราแสดงผลเป็นรูปภาพ สีพื้น หรือภาพสไลด์โชว์
*Tips สามารถกดคลิ๊กขวาที่พื้นที่ว่างบนหน้าเดสก์ท็อปแล้วเลือก Personalization เพื่อเข้าถึงเมนูการปรับตั้งค่าส่วนบุคคลแบบด่วน
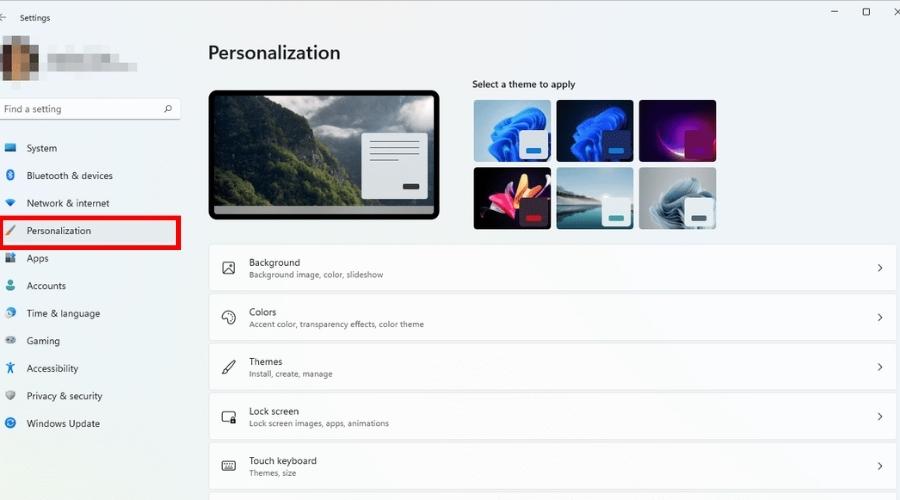
รูปภาพ: www.lifewire.com
การตั้งค่าวอลเปเปอร์เป็นรูปภาพ
1. ในแท็บ Background เลือก Pictures จากนั้นทำการเลือกรูปภาพด้านล่างซึ่ง Windows ให้มา 5 รูป
2. ถ้าต้องใช้ภาพอื่นเป็นวอลเปเปอร์ กดปุ่ม Browse แล้วเลือกรูปภาพจากไดรฟ์ที่ต้องการ
3. ถัดลงมาเป็นการเลือกขนาดและอัตราส่วนภาพให้เหมาะกับขนาดหน้าจอซึ่งมีทั้งหมด 5 แบบ ประกอบด้วย Fill, Fit Stretch, Tile, Center และ Span
*Tips หากมีรูปภาพถูกใจอยากตั้งเป็นวอลเปเปอร์หน้าจอ สามารถคลิกขวาที่รูปภาพนั้นแล้วเลือก Set as desktop background
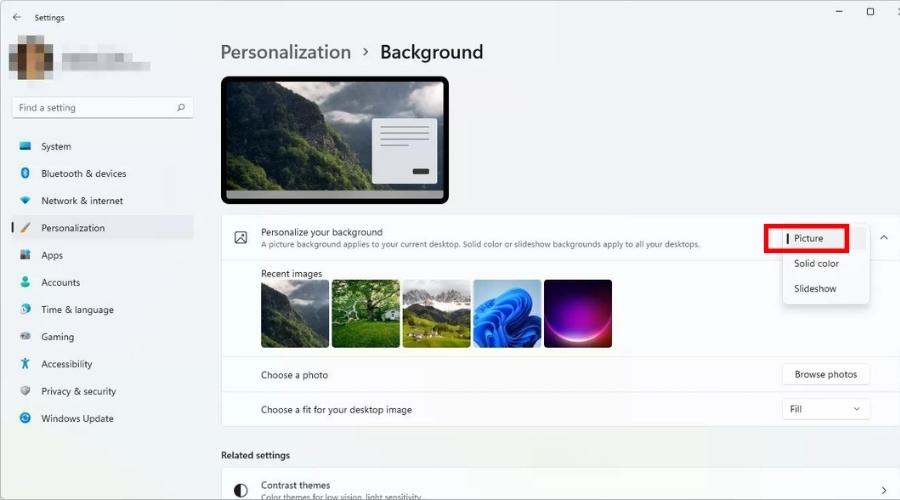
รูปภาพ: www.lifewire.com
การตั้งค่าวอลเปเปอร์เป็นสีพื้น
1. ในแท็บ Background เลือก Solid color
2. เลือกสีจาก preset ที่ต้องการให้แสดงเป็นวอลเปเปอร์
3. หากต้องการปรับสีด้วยตัวเองแบบละเอียด กดปุ่ม View color จะขึ้นหน้าต่างสำหรับทำการปรับสีด้วยตัวเองและบันทึกเก็บไว้ได้ เมื่อปรับสีได้ตามต้องการเสร็จแล้ว กดปุ่ม Done
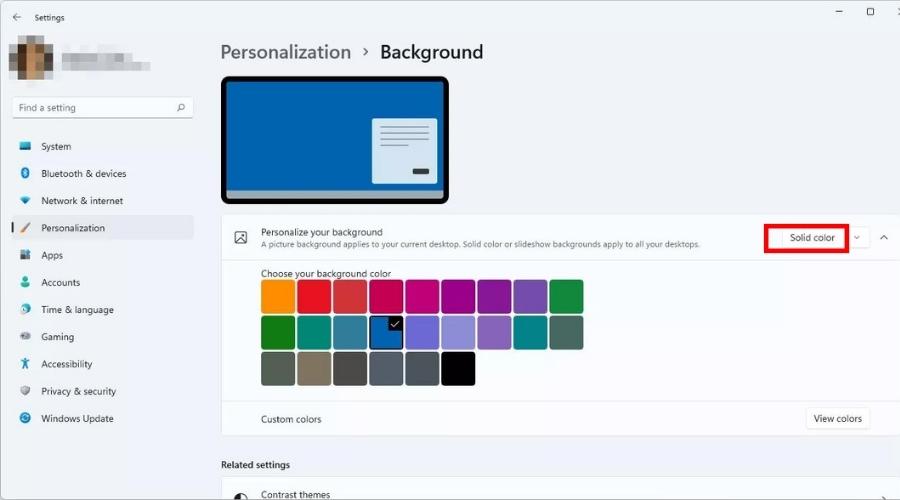
รูปภาพ: www.lifewire.com
การตั้งค่าวอลเปเปอร์เป็นภาพสไลด์โชว์
1. ในแท็บ Background เลือก Slideshow
2. กดปุ่ม Browse เลือกรูปภาพหลายภาพที่ต้องการจะนำมาเป็นภาพสไลด์โชว์
3. กำหนดเวลาเปลี่ยนภาพ เลือกได้ตั้งแต่ 1 นาที, 10 นาที, 30 นาที, 1ชั่วโมง, 6 ชั่วโมง, 1 วัน
4. ช่อง Shuffle กำหนดว่าจะให้แสดงภาพแบบสุ่มหรือเล่นตามลำดับที่เลือกมา
5. ช่อง Let slideshow run even if I’m on battery power กำหนดให้เล่นภาพสไลด์โชว์ในขณะใช้พลังงานจากแบตเตอรี่
4. ช่อง Choose a fit เป็นการเลือกขนาดและอัตราส่วนภาพให้เหมาะกับขนาดหน้าจอ มีทั้งหมด 6 แบบ ประกอบด้วย Fill, Fit, Stretch, Tile, Center และ Span
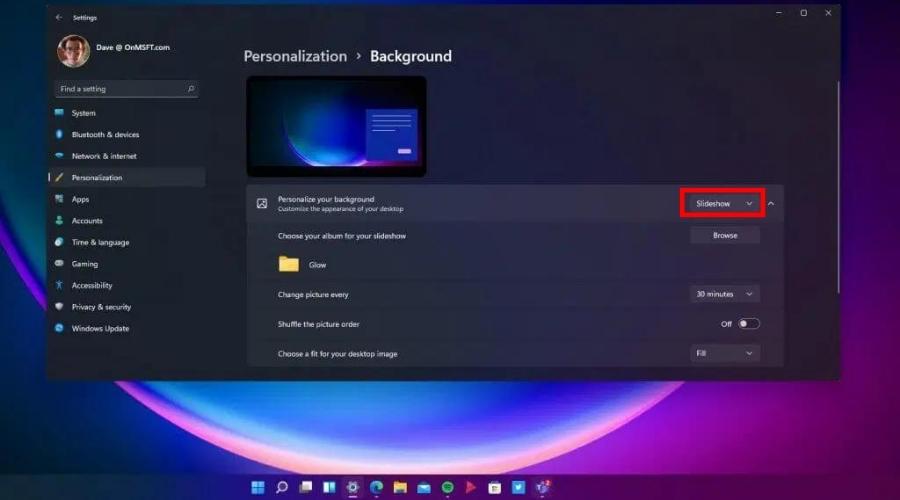
รูปภาพ: www.onmsft.com
ค้นหาวอลเปเปอร์สวยๆ ได้ที่ไหน
สำหรับคนที่ต้องการรูปภาพสวยๆ มาเป็นวอลเปเปอร์บนหน้าจอคอม ปัจจุบันมีแหล่งดาวน์โหลดภาพสวยๆ มากมายทั้งแบบฟรีและเสียเงิน Mercular.com ขอแนะนำดังนี้
Bing Wallpaper
Bing Wallpaper เป็นแอปพลิเคชันรวบรวมรูปภาพสวยๆ สำหรับเอามาใช้เป็นวอลเปเปอร์บนหน้าจอคอมโดยเฉพาะ มีภาพมากมายหลายหมวดหมู่ซึ่งถูกแยกให้ค้นหาได้อย่างสะดวก และมีทั้งภาพฟรีและต้องซื้อ รับรองว่ามีเยอะจนเลือกไม่ถูกกันเลยทีเดียว ที่สำคัญคือเป็นแอปฯ ของทาง Microsoft เองทำให้ไม่ต้องปวดหัวเรื่องความละเอียดภาพ ขนาด และอัตราส่วน เหมาะกับคอมพิวเตอร์ระบบปฏิบัติการ Windows ทั้งเวอร์ชัน 10 และ 11
เว็บไซต์รวบรวมรูปภาพวอลเปเปอร์
อีกช่องทางในการหารูปภาพสวยๆ มาเป็นวอลเปเปอร์บนหน้าจอคอมของเราคือดาวน์โหลดจากเว็บไซต์รวบรวมรูปภาพวอลเปเปอร์ซึ่งปัจจุบันมีเยอะมาก ข้อดีคือโหลดง่าย มีขนาดภาพให้เลือกตามขนาดหน้าจอ มีการจัดหมวดหมู่รูปภาพเอาไว้ดี ค้นหาด้วย keyword ได้ง่าย และส่วนใหญ่จะฟรี แนะนำเว็บไซต์ดังนี้
เว็บไซต์ภาพ Stock Photo
เว็บไซต์ภาพ Stock Photo เป็นอีกช่องทางในการหารูปภาพสวยๆ มาเป็นวอลเปเปอร์บนหน้าจอคอม โดยภาพส่วนใหญ่จะเป็นภาพถ่ายจากช่างภาพมืออาชีพที่มีการจัดองค์ประกอบภาพอย่างสวยงาม มีอารมณ์และเรื่องราว รวมถึงมีแสงเงาและมิติของภาพที่น่าตื่นตาตื่นใจ ซึ่งเว็บไซต์ภาพ Stock Photo ก็จะมีทั้งแบบที่ให้ดาวน์โหลดมาใช้ได้ฟรีๆ และต้องเสียเงินสมัครสมาชิกเป็นรายเดือนหรือรายปี เรื่องความละเอียดภาพนั้นไม่ต้องกังวลเพราะออกมาจากช่างภาพดังนั้นมีคุณภาพสูงอยู่แล้ว แต่อาจจะต้องมีการครอปภาพให้ตรงกับอัตราส่วนหน้าจอก่อนใช้งานสักเล็กน้อย แนะนำเว็บไซต์ดังนี้
- unsplash.com (ดาวน์โหลดฟรี)
- www.freepik.com (ดาวน์โหลดฟรี)
- www.pexels.com (ดาวน์โหลดฟรี)
- pixabay.com (ดาวน์โหลดฟรี)
- www.123rf.com (สมัครสมาชิก)
- www.shutterstock.com (สมัครสมาชิก)
- www.istockphoto.com (สมัครสมาชิก)
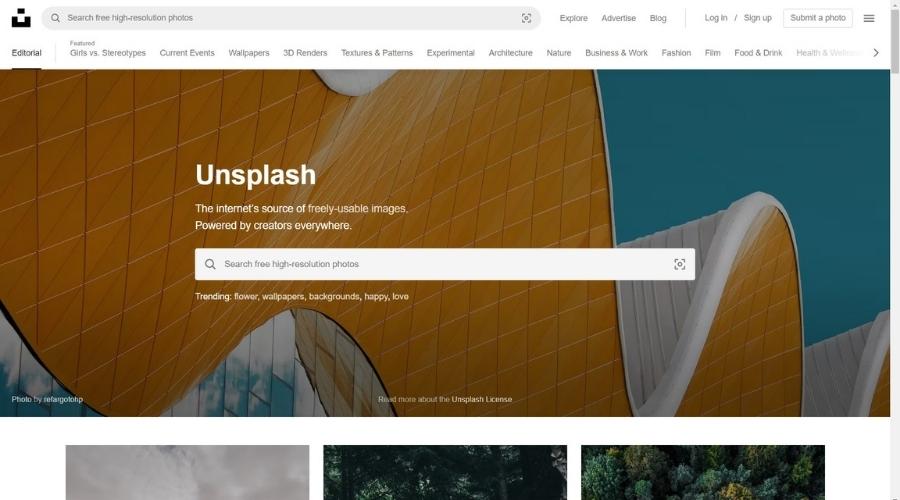
คนที่นั่งทำงานหน้าคอมทุกวัน การเห็นภาพวอลเปเปอร์หน้าจอคอมเดิมๆ ซ้ำๆ ย่อมต้องเกิดอาการเบื่อกันบ้างเป็นธรรมดา การเปลี่ยนวอลเปเปอร์สามารถช่วยแก้เบื่อได้และเป็นวิธีที่ง่ายมาก ทำได้เองในไม่กี่คลิก ถ้าคุณใช้ Windows 10 หรือ 11 ก็สามารถเอาวิธีเปลี่ยนวอลเปเปอร์คอมที่ Mercular.com แนะนำไปทำตามได้ทันที ลองปรับเปลี่ยนให้เข้ากับความชอบและไลฟ์สไตล์รับรองว่าคุณจะทำงานหน้าคอมได้อย่างมีความสุขและผ่อนคลายมากขึ้นแน่นอนครับ สำหรับวันนี้ Mercular.com ต้องขอตัวลาไปก่อน พกกับบทความ Tips & Tricks ดีๆ แบบนี้ได้ที่เว็บไซต์ของเรา สวัสดีครับ