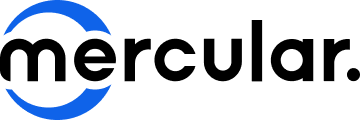วิธีรีเซ็ตเครื่องคอม Windows 10/11 ล้างเครื่องเกลี้ยงเหมือนได้คอมใหม่
Share
28 ก.ย. 2565
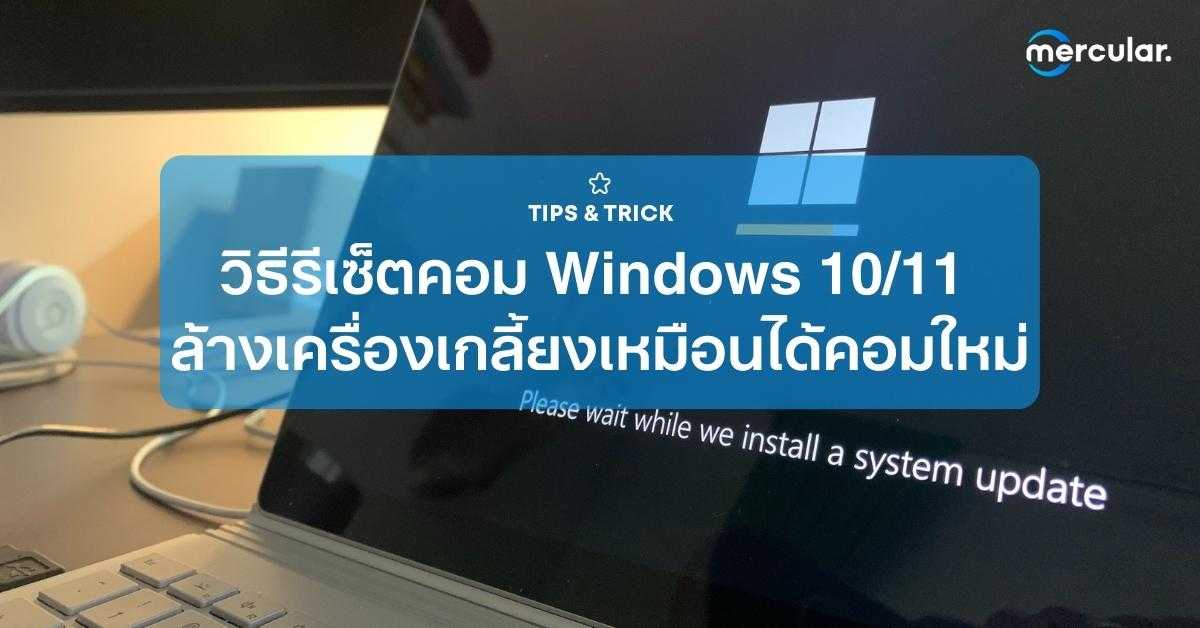
เชื่อว่าคนใช้คอมพิวเตอร์ทุกคนเมื่อใช้ไปสักพักน่าจะเริ่มรู้สึกได้ถึงความอืด ความหน่วง ของคอมตัวเก่ง โหลดไม่เร็ว ไม่ปรู๊ดปร๊าดเหมือนตอนซื้อมาใหม่ๆ วิธีแก้ปัญหานี้มีมากมายทั้งการแก้จากต้นเหตุอย่างเช่นการลบไฟล์ขยะ จัดการข้อมูลในฮาร์ดดิสก์ให้เป็นระเบียบเรียบร้อย แต่บางครั้งแก้ที่ต้นเหตแล้วก็ยังไม่สามารถขจัดปัญหาคอมช้าลงไปได้ทั้งหมด หลายคนจึงเลือกวิธีการรีเซ็ตคอมให้กลับไปสู่ค่าโรงงาน ลบแอปฯ โปรแกรม เกม ทุกอย่าง ให้เหมือนตอนซื้อคอมมาใหม่ ซึ่งวิธีนี้ส่วนใหญ่มักจะแก้ปัญหาคอมช้าได้เป็นที่น่าพอใจ บทความนี้ Mercular.com มีวิธีรีเซ็ตคอมสำหรับคนที่ใช้ Windows 10 หรือ 11 มาบอก ขั้นตอนไม่ยาก ทำแล้วได้ความเร็วอย่างที่ควรจะเป็นกลับมาแน่นอน วิธีการรีเซ็ตทำอย่างไร มาดูกัน!
แนะนำก่อนรีเซ็ตคอม
ก่อนทำรีเซ็ตคอมสิ่งที่ควรทำและห้ามลืมโดยเด็ดขาดคือต้องสำรองข้อมูลที่อยู่ในไดรฟ์ C ทั้งหมด รวมถึงไฟล์ที่อยู่ในหน้าเดสก์ท็อปและใน Documents ด้วย สามารถย้ายไปไว้ที่ไดรฟ์ D หรือไดรฟ์อื่นๆ ชั่วคราว, อัปโหลดขึ้นไปเก็บไว้บนคลาวด์อย่าง OneDrive หรือ Google Drive, หรือจะคัดลอกไปเก็บไว้ใน External Harddisk / Portable SSD ก็ได้ เพราะเมื่อทำการรีเซ็ตคอม ไฟล์ทุกอย่างในไดรฟ์ C จะถูกลบทั้งหมด
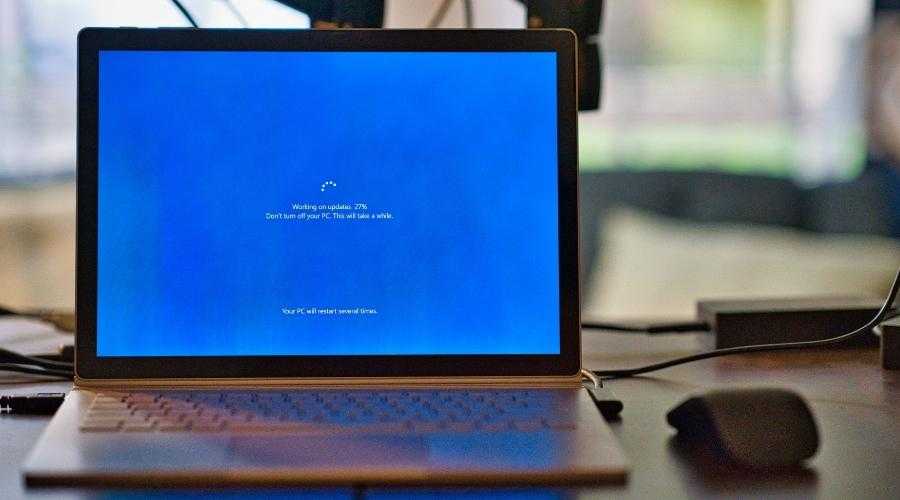
วิธีรีเซ็ตคอม Windows 10
1. คลิกปุ่ม Start มุมซ้ายล่างของหน้าจอ
2. คลิก Settings
3. คลิก Update & Security
4. ที่แถบเมนูด้านซ้าย คลิก Recovery จากนั้นสังเกตที่ข้อความ Reset this PC คลิกปุ่ม Get started
5. จะมีหน้าต่าง Choose an option เด้งขึ้นมา เลือกอย่างใดอย่างหนึ่ง ระหว่าง
- Keep my files ลบแอปฯ และการตั้งค่า Windows เหลือเก็บไว้เฉพาะไฟล์ส่วนบุคคล
- Remove everything ลบไฟล์ทั้งหมด
6. ถัดมาตัวโปรแกรมจะให้เลือกว่าจะลงวินโดวส์ใหม่แบบไหน ให้เลือกอย่างใดอย่างหนึ่ง ดังนี้
- Cloud download ดาวน์โหลด Windows ใหม่จาก Microsoft ใช้ข้อมูลอินเทอร์เน็ตประมาณ 4GB
- Local reinstall ลง Windows เวอร์ชันเดิมที่ใช้อยู่ในปัจจุบัน (ไม่ใช้อินเทอร์เน็ต)
7. จะมีหน้าต่างยืนยันการรีเซ็ต Windows ขึ้นมา คลิกปุ่ม Next
8. จะมีหน้าต่างเตรียมพร้อมการรีเซ็ต Windows ขึ้นมา คลิกปุ่ม Reset เครื่องจะทำการรีเซ็ต Windows จากนั้นเครื่องจะทำการติดตั้ง Windows ใหม่อีกรอบ ขึ้นตอนนี้ใช้เวลาสักครู่ จะช้าหรือเร็วขึ้นอยู่กับความแรงของสเปกเครื่อง
9. หลังจากเครื่องติดตั้ง Windows เสร็จ ทำการตั้งค่าการใช้งานเบื้องต้นตามขั้นตอนการลง Windows 10 ตามปกติได้เลยครับ

วิธีรีเซ็ตคอม Windows 11
1. คลิกปุ่ม Start กึ่งกลางด้านล่างของหน้าจอ เลือก Settings
2. ที่แถบเมนูด้านซ้าย คลิก Windows Update จากนั้นคลิกที่แถบ Advanced options
3. บริเวณด้านล่างในกลุ่มเมนู Additional options คลิกที่แถบ Recovery
4. ในกลุ่มเมนู Recovery ไปที่แถบ Reset this PC คลิกปุ่ม Reset PC
5. จะมีหน้าต่าง Choose an option เด้งขึ้นมา เลือกอย่างใดอย่างหนึ่ง ระหว่าง
- Keep my files ลบแอปฯ และการตั้งค่า Windows เหลือเก็บไว้เฉพาะไฟล์ส่วนบุคคล
- Remove everything ลบไฟล์ทั้งหมด
6. เลือกว่าจะลงวินโดวส์ใหม่แบบไหน ระหว่าง
- Cloud download ดาวน์โหลด Windows ใหม่จาก Microsoft ใช้ข้อมูลอินเทอร์เน็ตประมาณ 4GB
- Local reinstall ลง Windows เวอร์ชันเดิมที่ใช้อยู่ในปัจจุบัน (ไม่ใช้อินเทอร์เน็ต)
7. จะมีหน้าต่างยืนยันการรีเซ็ต Windows ขึ้นมา คลิกปุ่ม Next
8. จะมีหน้าต่างเตรียมพร้อมการรีเซ็ต Windows ขึ้นมา คลิกปุ่ม Reset จากนั้นเครื่องจะทำการรีเซ็ต Windows จากนั้นเครื่องจะทำการติดตั้ง Windows ใหม่อีกรอบ ขึ้นตอนนี้ใช้เวลาสักครู่ จะช้าหรือเร็วขึ้นอยู่กับความแรงของสเปกเครื่อง
9. หลังจากเครื่องติดตั้ง Windows เสร็จ ทำการตั้งค่าการใช้งานเบื้องต้นตามขั้นตอนการลง Windows 11 ตามปกติได้เลยครับ
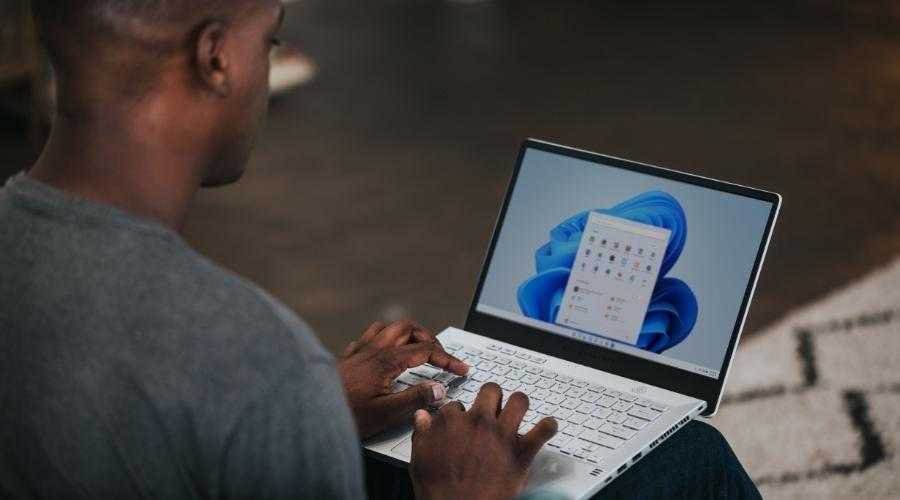
การรีเซ็ตคอมเป็นการกลับสู่ค่าเริ่มต้นของ Windows โดยที่ยังเก็บรักษาข้อมูลส่วนบุคคลและการตั้งค่าส่วนใหญ่ไว้เช่นเดิม สามารถช่วยปรับปรุงประสิทธิภาพการทำงานของคอมพิวเตอร์ให้กลับมาเร็วและลื่นเหมือนใหม่ได้อีกครั้ง แถมยังเพิ่มความปลอดภัย ประสบการณ์การเรียกดู และอายุการใช้งานแบตเตอรี่ของอุปกรณ์ได้อีกด้วย ถ้าพบปัญหาคอมช้า อืด หน่วง ลองใช้วิธีรีเซ็ตคอมดูครับ ช่วยได้แน่นอนไม่มากก็น้อย แนะนำว่าถ้าใช้คอมไปนานๆ ก็ควรรีเซ็ตบ้างเป็นครั้งคราวเพื่อล้างเครื่องใหม่แบบหมดจดให้คอมกลับมาลื่นอย่างที่ควรจะเป็นครับ
สุดท้ายนี้ Mercular.com ต้องขอตัวลาไปก่อน ติดตามบทความ Tips & Tricks ดีๆ แบบนี้ได้ที่เว็บไซต์ของเรา สำหรับวันนี้ สวัสดีครับ