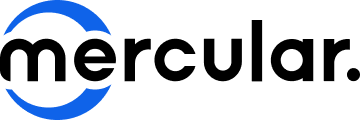9 วิธีแก้ปัญหาเชื่อมต่อบลูทูธไม่ได้ ทำตามได้ง่ายๆ
วิธีตั้งเวลาปิดคอม ทำอย่างไร ตัวไม่อยู่ก็ปิดคอมได้
Share
17 ส.ค. 2565
.jpg)
ตื่นเช้ามา หลายคนไม่เริ่มจากหาว แต่เป็นการลุกไปเปิดคอมพิวเตอร์เพื่อทำการ Clock in เป็นสัญญาณการเริ่มงาน เช็คอีเมล ตอบกลับข้อความต่างๆ ที่ทำค้างไว้ตั้งแต่เมื่อคืน เมื่อการทำงานสมัยนี้ผูกติดกับคอมพิวเตอร์จนปฏิเสธไม่ได้ ทำให้หลายครั้งที่เราต้องการพักผ่อนจากงานที่หนักหน่วง ก็อาจจะเผลอกลับคาคอมทั้งๆ ที่มันยังไม่ได้ปิด นอกจากจะเปลืองไฟ ก็ทำให้คอมพิวเตอร์ของคุณทำงานหนัก และมีอีกหลายคนเลยที่จำเป็นต้อง Standby คอมพิวเตอร์ของตัวเองไว้แล้วออกจากห้องไป กว่าจะได้กลับห้อง คอมตัวเดิมกันนั้นก็ยังไม่ได้จากคุณไปไหน ยังคงส่องสว่างเตือนใจถึงค่าไฟปลายเดือน
ไม่ว่าเหตุผลในการไม่ว่างปิดคอมของคุณคืออะไร วันนี้ Mercular ขอแนะนำ "วิธีตั้งเวลาปิดคอม ทำอย่างไร ตัวไม่อยู่ก็ปิดคอมได้" เพื่อให้คอมพิวเตอร์พักผ่อนไปพร้อมกับคุณ จะมีวิธีใดบ้าง มาดูกัน
.jpg)
วิธีตั้งเวลาปิดคอม ทำอย่างไร
วิธีการตั้งเวลาปิดคอมพิวเตอร์ทำได้หลายวิธี ไม่ว่าจะเป็นการตั้งค่าจากคอมพิวเตอร์เองหรือใช้โปรแกรมนอกช่วย วันนี้เราขอแนะนำวิธีการปิดคอมโดยตั้งค่าจากตัวเครื่องเอง จะได้ไม่ต้องเสียเวลาโหลดโปรแกรม แม้ว่าบางวิธีการจะมีหลายขั้นตอนสักหน่อย แต่หากทำตามที่เราแนะนำ รับรองเลยว่าคอมพิวเตอร์ของคุณจะดับลงเอง โดยที่ตัวคุณไม่อยู่หน้าจอด้วยซ้ำครับ
วิธีตั้งเวลาปิดคอม ผ่าน RUN
วิธีตั้งเวลาปิดคอมผ่าน RUN จะเป็นการปิดคอมรายครั้ง เหมาะสำหรับใครที่ทราบเวลาที่ชัดเจน จะปิดในอีก 1 ชั่วโมง หรืออีก 43 นาทีก็ทำได้ วิธีการตั้งค่าเองก็ไม่ยาก เชื่อว่าหลายคนอาจเคยเห็นหน้า RUN หรือใช้งานกันมาไม่มากก็น้อย แล้วจะทำอย่างไร มาดูกันครับ
- เปิดเรียกหน้าต่าง RUN โดยการกด Windows + S หรือเข้าหน้า Start แล้วพิมพ์ค้นหา RUN
- พิมพ์คำสั่ง shutdown -s -t XXXX หรือจะพิมพ์ shutdown /s /t XXXX ก็ได้ครับ โดย XXXX ในที่นี้จะแทนด้วยวินาทีที่เราจะทำการปิดคอม เช่น เราจะปิดคอมในอีก 1 ชั่วโมงหรือ 60 นาที หาวินาทีออกมาได้ 3600 วินาที จะได้เป็น shutdown /s /t 3600 จากนั้นกด OK ได้เลยครับ เมื่อกดแล้ว จะมีหน้าต่างแจ้งเตือนเด้งขึ้นมาที่มุมขวา โดยบอกข้อมูลการปิดเครื่องที่เพิ่งได้ป้อนไปครับ
- หากต้องการยกเลิกคำสั่งที่เพิ่งป้อนเข้าไป ให้เปิดหน้าต่าง RUN อีกรอบ จากนั้นพิมพ์ shutdown -a แล้วกด OK จะเป็นการยกเลิกคำสั่งการปิดคอมที่เพิ่งได้ทำการตั้งค่าไปครับ
.jpg)
.jpg)
.jpg)
วิธีตั้งเวลาปิดคอม แบบสร้าง Shortcut ขึ้นมา
วิธีตั้งเวลาปิดคอมแบบสร้าง Shortcut จะเหมือนการใช้คำสั่ง RUN เหมือนวิธีก่อนหน้านี้ แต่จะเป็นการสร้างคำสั่งลัดขึ้นมาบนหน้า Desktop เลยทันที เพื่อไม่ให้เสียเวลาไปกรอกข้อมูลทุกครั้งที่เราจะทำการปิดคอม แต่อย่างที่บอก วิธีนี้จะทำการปิดคอมเป็นครั้งคราว ไม่ได้เป็นการปิดคอมไว้ล่วงหน้าทุกวัน หรือวันที่กำหนด หากทราบเวลาในการปิดคอม วิธีนี้โอเคเลยครับ
- คลิกขวาบนหน้า Desktop เลื่อนเมาส์ไปที่ New แล้วหาคำว่า Shortcut
- หน้าต่างการตั้งค่า Shortcut จะเด้งขึ้นมา ให้เราพิมพ์คำสั่งเหมือนตอนป้อนบนหน้า RUN ได้เลย นั้นคือ shutdown -s -t XXXX หรือ shutdown /s /t XXXX โดยเปลี่ยน XXXX เป็นจำนวนวินาที เช่น หากต้องการปิดคอมหลังจากนี้ 60 นาที จะเป็น shutdown /s /t 3600
- จากนั้นตั้งชื่อ Shortcut ของเราได้เลย โดยเราสามารถเปลี่ยนชื่อหรือหน้าตา Shortcut ตัวนี้ได้โดนการกดคลิกขวาไปที่ Shortcut เลือก Properties จากนั้นกดไปที่ Chang Icon เพื่อเลือกสัษลักษณ์ที่ช่วยให้เราเข้าใจง่ายขึ้น
- หากต้องการสร้าง Shortcut สำหรับยกเลิกคำสั่งปิดคอม ให้ทำวิธีเดียวกัน คือสร้าง Shortcut และพิมพ์คำสั่ง shutdown -a ลงไปแทนครับ หรือหากต้องการเปลี่ยนคำสั่งจากปิดคอมเป็นการ Restart แทน ก็ให้กรอกคำสั่ง shutdown -r -t XXXX หรือ shutdown /r /t XXXX โดยแทนค่า XXXX เป็นวินาทีเช่นเดียวกันครับ
.jpg)
.jpg)
.jpg)
วิธีตั้งเวลาปิดคอมด้วย Task Scheduler
Task Scheduler เป็นอีกวิธีที่ช่วยให้คอมพิวเตอร์ของคุณปิดตัวลงในวันที่คุณเผลอหลับไปแบบไม่รู้ตัว หรือต้องออกไปข้างนอกแต่ต้องการปิดคอมพิวเตอร์หลังจากนี้ โดย Task Scheduler สามารถตั้งค่าได้เยอะเลยครับ ทั้งการทำซ้ำ การระบุเวลาชัดเจน หรือการสั่งปิดคอมด้วยวิธีต่างๆ โดยวิธีนี้ค่อนข้างจะหลายขั้นตอน เราจึงจะพาทุกคนไปทำทีละขั้นตอนกันเลยครับ รับรองเลยว่าคอมพิวเตอร์ของคุณจะไม่สว่างวาบเมื่อตื่นนอนอย่างแน่นอน
.png)
ขั้นตอนที่ 1
เปิด Start แล้วพิมพ์ค้นหาคำว่า Schedule แล้วเลือกไปที่โปรแกรม Task Scheduler
.png)
ขั้นตอนที่ 2
ให้มองที่ด้านขวาของ Task Scheduler จะเห็นคำว่า Create Basic Task หากหาเจอแล้วให้กดเข้าไปเลยครับ
.png)
ขั้นตอนที่ 3
เมื่อกดเข้ามาแล้วจะเป็นหน้าตั้งชื่อ Task ของเรา โดยเราขอยกตัวอย่างเป็นคำว่า Shut Down ตามจุดประสงค์ของการสร้าง Task ในครั้งนี้
.png)
ขั้นตอนที่ 4
หน้านี้จะถามเราว่าคำสั่ง Task จะทำงานเมื่อไหร่ หากต้องการให้มันทำงานครั้งเดียวเวลาเราสั่ง ให้กด One time หรือต้องการให้มันปิดคอมทุกวัน ให้กด Daily
.png)
ขั้นตอนที่ 5
เมื่อกดเข้ามา จะเจอหน้าตั้งค่าเวลาและวันที่ ให้มันเริ่มทำงานวันไหน เวลาเมื่อไหร่ อย่างหน้านี้ทางเราได้เลือก Daily จึงมีคำสั่งเพิ่มอย่างการทำซ้ำครับ
.png)
ขั้นตอนที่ 6
เมื่อกด Next จะขึ้นหน้าการกระทำขึ้นมา เป็นการตั้งค่าว่าคำสั่ง Task ที่เราตั้งไว้ จะเริ่มทำงานได้อย่างไร โดยเราเลือกเป็น Start a program กดเพื่อเริ่มคำสั่ง จะเห็นได้ว่ามีหลายวิธีให้เลือกเลยครับ
.png)
ขั้นตอนที่ 7
หน้านี้จะเป็นการเลือกคำสั่ง Task ของเรา โดยในหัวข้อ Add arguments (optional) ให้พิมพ์ -s ลงไปในช่องว่าง แล้วกด Browse ที่ด้านบนเพื่อหาคำสั่ง
.png)
ขั้นตอนที่ 8
เมื่อกด Browse จะพบคำสั่งมากมาย ให้พิมพ์ค้นหาที่ช่องด้านล่างว่า Shutdown.exe จากนั้นกด Open
.png)
ขั้นตอนที่ 9
เมื่อได้คำสั่งมาแล้ว ให้กด Next จะเข้าสู่หน้าสุดท้ายนี้ เป็นการสรุปคำสั่งที่เราได้ตั้งไว้ เมื่อตรวจสอบวัน เวลา และการทำซ้ำเรียบร้อยแล้ว ให้กด Finish เป็นอันเสร็จสิ้นกระบวนการครับ
วิธีตั้งเวลาปิดคอม ทำง่าย นอนได้เลย ไม่ต้องกังวล
เป็นอย่างไรกันบ้างครับสำหรับวิธีตั้งเวลาปิดคอมที่เรานำมาเสนอกัน มีให้เลือกถึง 3 วิธีเลยทีเดียว มีทั้งการสั่งปิดครั้งเดียว และการทำซ้ำหากเรารู้เวลาในการปิดคอมที่แน่นอน หลังจากนี้หากต้องการออกไปข้างนอกบ้านแต่คอมพิวเตอร์จำเป็นต้องรันโปรแกรมต่ออีกสักหน่อย เราก็แค่ตั้งเวลาปิดไว้ เมื่อถึงเวลา คอมพิวเตอร์ของเราก็จะปิดตัวลงได้เอง ไม่ต้องกังวลค่าไฟ และเหตุไม่คาดฝันหากต้องเปิดเครื่องใช้ไฟฟ้าค้างไว้เมื่อเราไม่อยู่ หรือเป็นชาวเราคนทำงาน ทำงานหนัก เช้ายันค่ำ บางครั้งเผลอหลับทั้งๆ ที่เปิดคอมพิวเตอร์ทิ้งไว้ ก็สามารถตั้งค่าเวลาที่แน่นอนในการปิด จะได้เผลอหลับอย่างสบายใจ ไม่ต้องกลัวค่าไฟพุ่ง
หากใครกำลังมองหาเทคนิคดีๆ สำหรับการใช้งานคอมพิวเตอร์ โน๊ตบุ๊ค อุปกรณ์เกมมิ่งเกียร์หรือหูฟัง ที่ Mercular นอกจากจะเป็นร้ายขายอุปกรณ์ไอทีที่มีสินค้าชั้นนำมากมาย ยังมาพร้อมเทคนิคและทริคดีๆ สำหรับการใช้งานอีกด้วย มาพร้อมเทคนิคการเลือกสินค้าเพื่อตรงและตอบโจทย์มากยิ่งขึ้น หากต้องการอ่านเพิ่มเติม ก็อย่าลืมแวะเข้ามาดูที่เว็บได้เลย มีเรื่องให้อ่านอีกเพียบ









































.jpg)
.jpg)

.png)