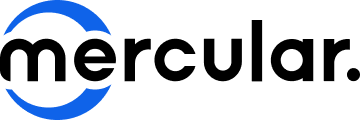แนะนำ 100 คีย์ลัด PowerPoint สะดวก ดูโปร ทำงานเร็วขึ้น!
Share
1 มี.ค. 2566

PowerPoint เป็นโปรแกรมของ Microsoft ที่มีการใช้อย่างแพร่หลาย ตัวโปรแกรมมีความสามารถมากมายในการสร้างงาน presentation สวย ๆ ปัง ๆ แต่กว่าจะได้สไลด์ 1 หน้าก็เล่นเอาหมดเวลาไปไม่น้อย กว่าจะครบทั้ง presentation บางคนอาจก็ใช้เวลาเป็นวัน ๆ บทความนี้ Mercular.com มีตัวช่วยให้คุณทำงานได้เร็วขึ้นด้วย 100 คีย์ลัด PowerPoint สร้างงาน presentation สวย ๆ ปัง ๆ ได้อย่างสะดวก รวดเร็ว และดูโปร ครอบคลุมทุกส่วนการทำงาน คนใช้ PowerPoint เป็นประจำต้องรู้
คีย์ลัด PowerPoint ที่ใช้บ่อย
เริ่มต้นด้วยรายการคีย์ลัด PowerPoint ที่มักจะได้ใช้งานบ่อย ๆ จำครบได้ยิ่งดีเพราะช่วยเพิ่มความเร็วในการทำงานได้เยอะมาก มีทั้งหมด 23 คีย์ลัด ดังนี้
- Ctrl+N - สร้างงานนําเสนอใหม่
- Ctrl+M - เพิ่มสไลด์ใหม่
- Ctrl+B - ปรับข้อความที่เลือกเป็นตัวหนา
- Ctrl+T - เปิดกล่องจัดการฟอนต์
- Ctrl+X - ตัดข้อความ วัตถุ หรือสไลด์ที่เลือก
- Ctrl+C - คัดลอกข้อความ วัตถุ หรือสไลด์ที่เลือก
- Ctrl+V - วางข้อความหรือ วัตถุ หรือสไลด์ที่ตัดหรือคัดลอก
- Ctrl+K - แทรกลิงก์
- Ctrl+F - ค้นหา
- Shift+F4 - ทำซ้ำการค้นหาล่าสุด
- Ctrl+H - แทนที่
- Ctrl+Alt+M - แทรกข้อคิดเห็นใหม่
- Ctrl+Z - เลิกทำการกระทำล่าสุด
- Ctrl+Y- ทำการกระทำล่าสุดอีกครั้ง
- Page Down - ไปที่สไลด์ถัดไป
- Page Up - ไปยังสไลด์ก่อนหน้า
- F5 - เริ่มการแสดงสไลด์
- Esc - สิ้นสุดการแสดงสไลด์
- Ctrl+O - เปิดงานนําเสนอ / เปิดไฟล์ล่าสุด
- Ctrl+D - ปิดงานนําเสนอ
- Ctrl+S - บันทึกงานนำเสนอ
- Ctrl+P - พิมพ์งานนําเสนอ
- Ctrl+Q - ปิด PowerPoint
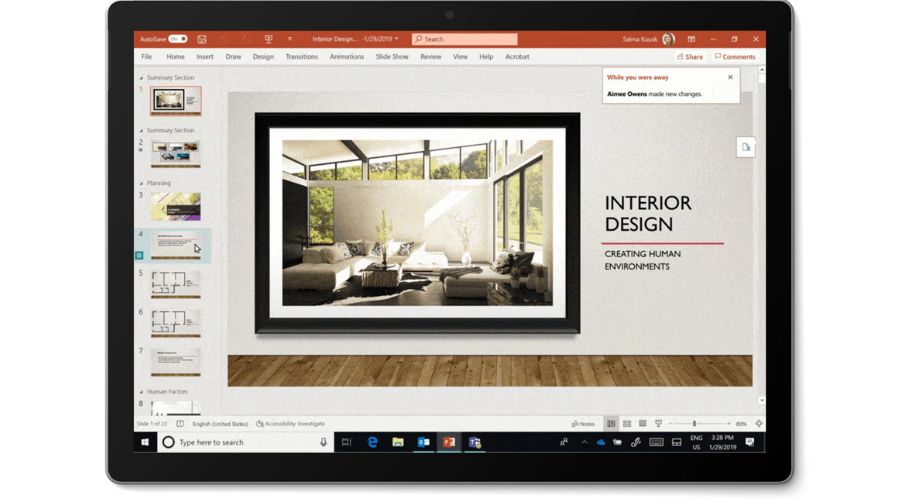
คีย์ลัด PowerPoint สำหรับทํางานกับสไลด์
ส่วนนี้เป็นคีย์ลัดในการจัดการกับสไลด์ มีแนะนำทั้งหมด 12 คีย์ลัด ดังนี้
- Ctrl+M - แทรกสไลด์
- Page Down - สไลด์ถัดไป
- Page Up - ย้อนกลับสไลด์ก่อนหน้า
- Ctrl+เครื่องหมายลบ - ย่อ
- Ctrl+เครื่องหมายบวก - ขยาย
- Ctrl+Alt+O - ย่อ/ขยายให้พอดี
- Ctrl+Shift+D - ทําสําเนาของสไลด์ที่เลือก
- Tab - เลือกวัตถุถัดไปบนสไลด์
- Alt+H+L - เลือกเค้าโครงสไลด์
- Alt+G+H - เลือกธีม
- Alt+N+P - เลือกรูปภาพ
- Ctrl+Shift+S - บันทึกเป็นชื่อหรือรูปแบบไฟล์อื่น
คีย์ลัด PowerPoint สำหรับทํางานกับวัตถุและข้อความ
ส่วนนี้เป็นคีย์ลัดสำหรับใช้ทํางานกับวัตถุและข้อความต่าง ๆ บนสไลด์ มีแนะนำทั้งหมด 33 คีย์ลัด ดังนี้
- Ctrl+A - เลือกวัตถุทั้งหมดบนสไลด์
- Ctrl+C - คัดลอกวัตถุหรือข้อความที่เลือก
- Ctrl+V - วางวัตถุหรือข้อความที่ถูกตัดหรือคัดลอก
- Ctrl+X - ตัดวัตถุหรือข้อความที่เลือก
- Ctrl+D - ทําซ้ำวัตถุที่เลือก
- Ctrl+G - จัดกลุ่มวัตถุที่เลือก
- Ctrl+K - แทรกไฮเปอร์ลิงก์
- Ctrl+Shift+C - คัดลอกการจัดรูปแบบของวัตถุหรือข้อความที่เลือก
- Ctrl+Shift+V - วางการจัดรูปแบบที่คัดลอกไปยังวัตถุหรือข้อความที่เลือก
- Ctrl+[ - ส่งวัตถุไปข้างหลัง 1 ตำแหน่ง
- Ctrl+] - ส่งวัตถุมาข้างหน้า 1 ตำแหน่ง
- Ctrl+Shift+[ - ย้ายวัตถุไปไว้ข้างหลังสุด
- Ctrl+Shift+] - ส่งวัตถุมาไว้ข้างหน้าสุด
- Ctrl+Shift+G - ยกเลิกการจัดกลุ่มกลุ่มที่เลือก
- Ctrl+Shift+J - จัดกลุ่มวัตถุที่เลือกใหม่
- Alt+แป้นลูกศรขวา - หมุนวัตถุที่เลือกตามเข็มนาฬิกา
- Alt+แป้นลูกศรซ้าย - หมุนวัตถุที่เลือกทวนเข็มนาฬิกา
- Ctrl+Spacebar - เล่นหรือหยุดสื่อชั่วขณะ
- Ctrl+Alt+M - แทรกข้อคิดเห็นใหม่
- Alt+= - แทรกสมการ
- Ctrl+Shift+> - เพิ่มขนาดฟอนต์
- Ctrl+Shift+< - ลดขนาดฟอนต์
- Shift+F3 - สลับระหว่างตัวพิมพ์เล็กหรือตัวพิมพ์ใหญ่ในประโยค
- Ctrl+B - จัดรูปแบบตัวหนา
- Ctrl+I - จัดรูปแบบตัวเอียง
- Ctrl+U - ขีดเส้นใต้ข้อความ
- Ctrl+E - จัดข้อความให้อยู่กึ่งกลาง
- Ctrl+J - จัดย่อหน้าให้เต็มแนว
- Ctrl+L - จัดข้อความชิดซ้าย
- Ctrl+R - จัดข้อความชิดขวา
- Ctrl+= - จัดรูปแบบตัวห้อย
- Ctrl+Shift+(+) - จัดรูปแบบตัวยก
- Ctrl+Spacebar - เอาการจัดรูปตัวห้อยและตัวยกออก

คีย์ลัด PowerPoint ในการย้ายสไลด์
ส่วนนี้เป็นคีย์ลัดสำหรับใช้ในการเคลื่อนย้ายสไลด์ มี 4 คีย์ลัด ดังนี้
- Ctrl+แป้นลูกศรขึ้น - ย้ายสไลด์ขึ้นตามลําดับ
- Ctrl+แป้นลูกศรลง - ย้ายสไลด์ลงตามลําดับ
- Ctrl+Shift+แป้นลูกศรขึ้น - ย้ายสไลด์หรือส่วนที่เลือกไปยังจุดเริ่มต้น
- Ctrl+Shift+แป้นลูกศรลง - ย้ายสไลด์หรือส่วนที่เลือกไปยังจุดสิ้นสุด
คีย์ลัด PowerPoint ในการทํางานกับมุมมองและบานหน้าต่าง
ส่วนนี้เป็นคีย์ลัดสำหรับใช้ทำงานกับมุมมองและหน้าต่างโปรแกรมสำหรับเพิ่มความสะดวกในการออกแบบสไลด์ มี 6 คีย์ลัดที่น่าจะได้ใช้บ่อย ๆ ดังนี้
- Alt+F5 - สลับไปยังมุมมองผู้นําเสนอ
- F5 - สลับไปยังการนําเสนอสไลด์
- Ctrl+Shift+Tab - สลับระหว่างมุมมอง Outline และ Thumbnail
- Ctrl+F1 - สลับไปยังโหมดเต็มหน้าจอ (ซ่อนเมนู)
- Alt+F9 - แสดงหรือซ่อนเส้นบอกแนว
- Shift+F9 - แสดงหรือซ่อนเส้นกริด
คีย์ลัด PowerPoint สำหรับใช้ตอนกำลังนำเสนองาน
ส่วนนี้เป็นคีย์ลัดสำหรับใช้ตอนกำลังนำเสนองาน presentation ใช้ควบคุมการแสดงสไลด์และการเล่นสื่อต่าง ๆ มีแนะนำทั้งหมด 22 คีย์ลัด ดังนี้
F5 - เริ่มต้นนำเสนอตั้งแต่สไลด์แรก
Shift+F5 - เริ่มนำเสนอจากสไลด์ปัจจุบัน
Alt+F5 - เริ่มนําเสนอในมุมมองผู้นําเสนอ
N, Spacebar, แป้นลูกศรขวา - แสดงสไลด์ถัดไป
P, Backspace, แป้นลูกศรซ้าย - ย้อนกลับไปแสดงสไลด์ก่อนหน้า
Ctrl+H - ซ่อนตัวชี้และปุ่มนําทาง
B - แสดงสไลด์ว่างเปล่าสีดำ
w - แสดงสไลด์ที่ว่างเปล่าสีขาว
พิมพ์หมายเลขสไลด์แล้วกด Enter - กระโดดไปยังสไลด์ที่ต้องการ
Home - กลับไปยังสไลด์แรก
End - ไปยังสไลด์สุดท้าย
F1 - แสดงเมนูทางลัดให้ผู้ชมเห็น
Alt+P - เล่นสื่อบนสไลด์
Alt+Q - หยุดเล่นสื่อบนสไลด์
Alt+Up - เพิ่มระดับเสียง
Alt+Down - ลดระดับเสียง
Alt+U - ปิดเสียง
Ctrl+L - แสดงผลเคอร์เซอร์
Ctrl+P - เปลี่ยนเคอร์เซอร์เป็นปากกา
Ctrl+A - เปลี่ยนเคอร์เซอร์เป็นลูกศร
Ctrl+E - เปลี่ยนเคอร์เซอร์เป็นยางลบ
Esc - สิ้นสุดงานนําเสนอ

ทั้งหมดนี้คือคีย์ลัด PowerPoint จำนวน 100 คีย์ที่ Mercular.com เชื่อว่าเป็นประโยชน์และคนทำ PowerPoint ได้ใช้งานแน่ๆ คีย์ลัดเหล่านี้ช่วยลดการคลิกเมาส์เพื่อเข้าไปตั้งค่าหรือเข้าถึงคำสั่งต่าง ๆ หากชินและใช้จนคล่องจะช่วยทำให้ทำงานสะดวกรวดเร็วยิ่งขึ้น ช่วยประหยัดเวลาและความเหนื่อยลงไปได้พอสมควร อย่างไรก็ตาม คีย์ลัดทั้ง 100 คีย์ในบทความนี้เป็นเพียงส่วนหนึ่งเท่านั้น หากต้องการดูคีย์ลัดทั้งหมดของโปรแกรม Microsoft PowerPoint สามารถเข้าไปดูได้ที่
- https://support.microsoft.com/en-us/office/use-keyboard-shortcuts-to-create-powerpoint-presentations-ebb3d20e-dcd4-444f-a38e-bb5c5ed180f4
- https://support.microsoft.com/en-us/office/use-keyboard-shortcuts-to-deliver-powerpoint-presentations-1524ffce-bd2a-45f4-9a7f-f18b992b93a0
สุดท้ายนี้ Mercular.com ต้องขอตัวลาไปก่อน ติดตาม Tips & Trick ดี ๆ แบบนี้ได้ที่เว็บไซต์ของเรา สำหรับวันนี้สวัสดีครับ