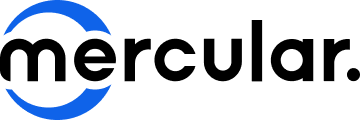วิธีตั้งค่าไมโครโฟนใน Windows 10 พร้อมทดสอบเสียง
Share
22 ก.พ. 2566

คนใช้ Windows 10 อาจเคยเจอปัญหาไมค์ไม่ดัง พูดแล้วเสียงไม่เข้าไมค์ เป็นปัญหาอย่างมากโดยเฉพาะกับตอนประชุมกับทีมแบบออนไลน์หรือระหว่างเล่นเกมกับเพื่อน ก่อนจะหัวร้อนหงุดหงิดคิดว่าไมค์พัง ลองเข้าไปตั้งค่าไมโครโฟนในระบบ Windows ดูก่อน นี่คือทางแก้เบื้องต้นง่าย ๆ ในกรณีระบบอาจปิดการทำงานของไมค์ไว้โดยที่เราไม่รู้ตัว ทำอย่างไรมาดูวิธีกัน
การตั้งค่าไมโครโฟน
ในกรณีติดตั้งไมโครโฟนตัวใหม่ ให้ทำตามขั้นตอนต่อไปนี้
1. เชื่อมต่อไมโครโฟนกับคอมพิวเตอร์
2. คลิกปุ่ม Start > Settings > System > Sound
3. ไปที่ Input > ดูในช่อง Choose your input device > เลือกไมโครโฟนที่เชื่อมต่อกับคอมอยู่
เพียง 3 ขั้นตอน ไมโครโฟนที่เพิ่งติดตั้งหรือเสียบสายเข้าคอมก็จะพร้อมใช้งานทันที
ปกติแล้วหากเชื่อมต่อไมโครโฟนกับคอมพิวเตอร์ Windows จะเลือกอินพุตไมโครโฟนให้อัตโนมัติโดยที่เราไม่ต้องเข้ามาทำขั้นตอนเหล่านี้เอง แต่บางครั้ง แอปพลิเคชัน โปรแกรม โหมดประหยัดพลังงาน หรือความรวนของระบบ Windows ก็มาบล็อกไม่ให้สลับเป็นอินพุตไมโครโฟนทำให้เกิดปัญหาเสียบไมค์แล้วไมค์ไม่ติด ไมค์ไม่รับเสียงพูด ดังนั้นหากใครเจอปัญหานี้ลองเข้าไปตั้งค่าไมโครโฟนตามขั้นตอนข้างต้นกันได้เลยครับ

การทดสอบเสียงไมโครโฟน
เมื่อเลือกอินพุตไมโครโฟนแล้ว ขั้นต่อไปคือการทดสอบการทำงานของไมโครโฟนว่ารับเสียงเข้าเป็นปกติหรือไม่ วิธีการมีดังนี้
1. เข้าไปที่การตั้งค่าไมโครโฟนเหมือนข้างบน คลิกปุ่ม Start > Settings > System > Sound
2. ไปที่หัวข้อ Input > เลือกอินพุตเป็นไมโครโฟนที่เสียบคอมอยู่
3. สังเกตุใต้กล่อง Choose your input device จะมีแถบ Test your microphone
4. ลองพูดทดสอบเสียง หากแถบมีการเคลื่อนไหวหมายความว่าไมโครโฟนทำงานเป็นปกติ
หากพูดแล้วไม่แถบไม่มีการเคลื่อนไหวใด ๆ คลิกที่ Device properties > ไปที่ Volume > เลื่อนแถบไปที่ 100 แล้วลองพูดทดสอบอีกครั้ง หากแถบมีการเคลื่อนไหวหมายความว่าไมโครโฟนทำงานเป็นปกติ หากไม่เคลื่อนไหวลองเปลี่ยนไมค์ตัวใหม่มาทดสอบวิธีเดียวกันดู ถ้าใช้ได้แสดงว่าไมค์ตัวแรกอาจจะมีปัญหา

ทั้งหมดนี้คือวิธีตั้งค่าไมโครโฟนและการทดสอบเสียงไมค์ใน Windows 10 ง่าย ๆ คนที่เจอปัญหาไมค์ไม่ติด พูดแล้วไม่มีเสียง ลองตั้งค่าและทดสอบการทำงานของไมค์ตามวิธีนี้ดู บางทีปัญหาเกิดจากตัวระบบไม่ใช่ตัวอุปกรณ์ก็ได้ สุดท้ายแล้วหากตั้งค่าและทดสอบแล้วยังแก้ปัญหาไม่ได้ก็อาจมีปัยจัยอื่นนอกเหนือจากตัวระบบ Windows ลองเช็คดูที่ไดร์เวอร์ของไมค์หรือการตั้งค่าในโปรแกรมที่ใช้ไมค์ตัวนั้นพูดดูเป็นลำดับต่อไปครับ
สุดท้ายนี้ Mercular.com ต้องขอตัวลาไปก่อน ติดตาม Tips & Trick ดี ๆ แบบนี้ได้ที่เว็บไซต์ของเรา สำหรับวันนี้สวัสดีครับ