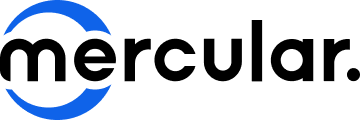2 วิธี บันทึกอัดหน้าจอ Mac ง่ายๆ รวดเร็ว ไม่กี่คลิก
Share
8 มี.ค. 2566

ในการใช้งานคอมพิวเตอร์หรือ Laptop จากระบบปฏิบัติการณ์ Mac ที่เรียกว่า iMac และ MacBook นอกจากจะใช้ทำงาน, ฟังเพลงผ่าน หูฟัง, หูฟังไร้สาย หรือรับชมภาพยนตร์ผ่าน ลำโพงไร้สาย แล้วนั้น ด้วยความที่เป็นอุปกรณ์และระบบปฏิบัติการณ์ที่ออกแบบมาเป็นอย่างดี สามารถใช้งานได้อย่างลื่นไหลไม่ว่าจะเป็นในเรื่องของงานเอกสาร การสร้างโปรแกรมต่างๆ หรือแม้แต่ในเรื่องของงานด้านกราฟฟิค ที่ต้องบอกเลยว่าการใช้งานบนเครื่องแมคนั้นสามารถทำได้อย่างลื่นไหลไม่ติดขัด และด้วยสาเหตุที่การทำงานบนเครื่อง Mac นั้นหลายๆ งานมีความสำคัญเป็นอย่างมากในบางงานอาจจะจำเป็นที่จะต้องมีสำเนาในการทำงาน เพื่อการแสดงให้เห็นขั้นตอนในการทำงาน หรือการนำไปนำเสนอในวาระการประชุม เป็นต้น ด้วยเหตุผลนี้เองที่ทำให้การ อัดหน้าจอ mac นั้นเข้ามามีบทบาทสำคัญต่อผู้ใช้งาน mac
และเพื่อเป็นการเอาใจผู้ที่กำลังมองหา วิธี บันทึกอัดหน้าจอ Mac และยังไม่แน่ใจว่าจะทำอย่างไรดี หรือเลือกใช้วิธีใดในการ บันทึกอัดหน้าจอ Mac จะทำได้อย่างเสถียร ปลอดภัย และได้วิดีโอการอัดหน้าจอที่สมบูรณ์ที่สุด ในครั้งนี้ mercular.com จึงได้รวบรวมเอา 2 วิธี บันทึกอัดหน้าจอ Mac ง่ายๆ รวดเร็ว ไม่กี่คลิก มาแนะนำเป็นตัวเลือกให้กับผู้อ่านทุกคนเป็นที่เรียบร้อยแล้ว โดยจะมีวิธี บันทึกอัดหน้าจอ Mac ใดบ้าง และแต่ละวิธีจะทำได้ง่ายรวมถึงน่าสนใจแค่ไหนนั้น เราไปดูกันเลยครับ
2 วิธี บันทึกอัดหน้าจอ Mac ง่ายๆ รวดเร็ว ไม่กี่คลิก

วิธี บันทึกอัดหน้าจอ Mac จากซอฟท์แวร์ในเครื่อง
1. กดปุ่ม Shift + Command + 5 บนคีย์บอร์ด
2. เลือกเมนู Record (รูปหน้าจอที่มีจุดใหญ่ๆ ด้านหน้า) โดยมีให้ลือก อัดหน้าจอ Mac ทั้งแบบ ทั้งหน้าจอและเฉพาะจุดที่เลือก
3. ใช้เมาส์คลิก Record หรือใช้คีย์บอร์ดกด Enter
4. เมื่อต้องการหยุด กด Record หรือ Enter ให้ใช้เมาส์คลิกที่ ไอคอน Stop บริเวณ Menu Bar ด้านบน
5. ในการ อัดหน้าจอ Mac สามารถตั้งค่าเพิ่มเติมได้โดยการใช้เมาส์คลิกที่คำว่า Option โดยหลักๆ จะเป็นการ เลือกโฟลเดอร์ที่ต้องการจะบันทึกวิดีโอเอาไว้, เปิด/ปิดไมค์ในขณะ อัดหน้าจอ Mac หรือโชว์ Cursor ของเมาส์ในขณะที่บันทึกหน้าจอ เป็นต้น
วิธี บันทึกอัดหน้าจอ Mac จาก QuickTime Player
1. เปิด QuickTime Player จากโฟลเดอร์แอปพลิเคชัน
2. เลือกไฟล์ > การบันทึกหน้าจอใหม่ จากแถบเมนู
3. ผู้ใช้งานสามารถคลิกลูกศร ถัดจากปุ่มบันทึก เพื่อเปลี่ยนแปลงการตั้งค่าการบันทึกดังนี้
- หากต้องการบันทึกเสียงของตนเองหรือเสียงอื่นๆ ด้วยการบันทึกหน้าจอ ให้เลือกไมโครโฟน
- หากต้องการตรวจสอบเสียงระหว่างการบันทึก ให้ปรับตัวเลื่อนระดับเสียง แต่ถ้าหากมีเสียงสะท้อน ให้ลดระดับเสียงลงหรือใช้หูฟังที่มีไมโครโฟนในตัว
- หากต้องการแสดงวงกลมสีดำรอบตัวชี้เมาส์ในขณะที่คลิก ให้เลือกแสดงการคลิกเมาส์ในการอัด

4. เริ่มต้น อัดหน้าจอ mac โดยการใช้เมาส์คลิกที่ ปุ่มบันทึก จากนั้นทำตามขั้นตอนต่อไปนี้
- คลิกที่ใดก็ได้บนหน้าจอเพื่อเริ่มต้น อัดหน้าจอ mac ทั้งหมด
- ลากเพื่อเลือกพื้นที่ที่จะ อัดหน้าจอ mac แล้วคลิกเริ่มต้น อัดหน้าจอ mac ภายในพื้นที่นั้น
5. การหยุด อัดหน้าจอ mac ให้คลิกปุ่ม หยุด ในแถบเมนู หรือกดคีย์ Command-Control-Esc (Escape)
6. หลังจากที่ผู้ใช้งานหยุดการบันทึก QuickTime Player จะเปิดวิดีโอที่บันทึกไว้ขึ้นมาโดยอัตโนมัติ
7. ผู้ใช้งานสามารถเล่น แก้ไข หรือแชร์การ อัดหน้าจอ mac นั้นได้
เป็นยังไงกันบ้างครับกับ 2 วิธี บันทึกอัดหน้าจอ Mac ง่ายๆ รวดเร็ว ไม่กี่คลิก ที่ทาง mercular.com ได้คัดเลือกมาแนะนำกันในครั้งนี้ โดยแต่ละ วิธีบันทึกอัดหน้าจอ Mac ที่เลือกมาแนะนำนั้นรับรองได้เลยว่าทำได้อย่างง่ายดาย สามารถบันทึกอัดหน้าจอ Mac ได้ด้วยขั้นตอนการกดและคลิกเพียงไม่กี่ขั้นตอน และไม่จำเป็นต้องเสียเวลาดาวน์โหลดโปรแกรมลงเครื่องให้วุ่นวาย รับรองได้เลยว่าทั้ง 2 วิธี บันทึกอัดหน้าจอ Mac ที่นำมาแนะนำนั้นตอบโจทย์คนที่มองหา วิธีบันทึกอัดหน้าจอ Mac และยังไม่รู้ว่า วิธีบันทึกอัดหน้าจอ Mac วิธีไหนดีที่สุดอย่างแน่นอนครับ
ซึ่งทาง mercular.com ก็หวังเป็นอย่างยิ่งครับว่าในบรรดา วิธีบันทึกอัดหน้าจอ Mac ทั้งหมดจะมีวิธีที่อยู่ในใจของผู้อ่านกันบ้างอย่างน้อยที่สุดก็ 1 วิธี ท้ายนี้ mercular.com ก็ต้องขอตัวลาไปก่อน ครั้งหน้าหากมีวิธีใช้งานใดใหม่ๆ น่าสนใจอีก ก็จะรีบนำมาแนะนำกันแน่นอนครับ สำหรับครั้งนี้ สวัสดีครับ