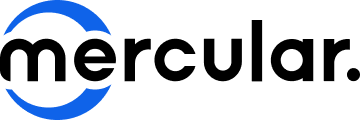5 วิธี เคลียร์แคชคอม ตัวต้นเหตุของคอมช้า เปลืองพื้นที่
Share
15 มี.ค. 2566

ในการใช้งานคอมพิวเตอร์ทั้ง PC และ Laptop ในการเล่นเกมกับหูฟังเกมมิ่ง, ฟังเพลงกับหูฟัง True Wireless และรับชมภาพยนตร์กับ ลำโพง Soundbar เชื่อว่าปัญหาที่ผู้ใช้งานคอมพิวเตอร์ไม่ว่าจะเป็นในยุคใดก็ตามน่าจะต้องเคยประสบพบเจอกันอยู่ไม่น้อยเลยก็คือ ปัญหาคอมพิวเตอร์ทำงานได้ช้าลง มีอาการอืดมากขึ้น การเรียกใช้งานโปรแกรมต่างๆ ที่เคยใช้งานได้ลื่นไหลก่อนหน้านี้ทำได้ได้ช้าลง ต้องรอการประมวลผลในแต่ละโปรแกรมโดยใช้เวลาที่ยาวนานกว่าเดิม รวมถึงบางครั้งปัญหาอาจจะร้ายแรงจนถึงขั้นทำให้เกิดอาการคอมพิวเตอร์ค้างหรือในบางกรณีก็ใช้งานไม่ได้เลยก็ว่าได้ ซึ่งหนึ่งในสาเหตุที่เป็นสาเหตุหลักๆ ที่ทำให้คอมพิวเตอร์ทำงานได้ช้าหรือเกิดปัญหานั้นก็มาจากการที่ผู้ใช้งานนั้นใช้งานคอมพิวเตอร์มาในระยะหนึ่งทำให้เกิด Cache (แคช) เพิ่มขึ้นเรื่อยๆ ซึ่งไฟล์แคชหรือ ไฟล์ขยะ คือ ไฟล์ไม่ได้ใช้ประโยชน์หรือไม่ได้ใช้งานแล้ว อาจเกิดขึ้นโดยอัตโนมัติจากการทำงานของ Windows โดยเป็นไฟล์ที่ส่วนหนึ่งเกิดจากการใช้งานพื้นที่ Storage ไม่ว่าจะเป็น HDD หรือ SSD เพื่อการประมวลผลชั่วคราว และอีกส่วนหนึ่งเกิดจากการใช้งานอินเทอร์เน็ตหรือในตอนที่ผู้ใช้งานทำการติดตั้งโปรแกรม ซึ่งเมื่อนานไปไฟล์ขยะเหล่านี้ก็มีขนาดใหญ้ขึ้นเรื่อยๆ จนอาจจะมารบกวนพื้นที่ใน Storage ส่งผลให้คอมพิวเตอร์มีอาการหน่วง อืด ขึ้นมาได้ การกำจัดไฟล์ขยะจึงเป็นทางเลือกหนึ่งที่ทำให้คอมพิวเตอร์กลับมาทำงานได้ไหลลื่นมากยิ่งขึ้น โดยเฉพาะกับเครื่องคอมพิวเตอร์ที่มี Storage น้อยๆ
และเพื่อเป็นการเอาใจผู้ที่ต้องการ เคลียร์แคชคอม และกำลังมองหาวิธี เคลียร์แคชคอม ตัวต้นเหตุของคอมช้า เปลืองพื้นที่ โดยที่ยังไม่แน่ใจว่าควรที่จะทำอย่างไรดี รวมถึงไม่ทราบขั้นตอนในการ เคลียร์แคชคอม ในครั้งนี้ mercular.com ก็ได้รวบรวมเอา 5 วิธี เคลียร์แคชคอม ตัวต้นเหตุของคอมช้า เปลืองพื้นที่ มาแนะนำสำหรับผู้อ่านทุกคนเป็นที่เรียบร้อยแล้ว โดยจะมี วิธีเคลียร์แคชคอม อย่างไร และทำได้ง่ายแค่ไหนนั้น เราไปดูกันเลยครับ
5 วิธี เคลียร์แคชคอม ตัวต้นเหตุของคอมช้า เปลืองพื้นที่

1. เคลียร์แคชคอม Windows ด้วยการจัดการ Storage ใน Setting
สำหรับวิธีการ เคลียร์แคชคอม วิธีที่ 1 สามรรถ เคลียร์แคชคอม Windows ด้วยการจัดการ Storage ใน Setting นั้นสามารถทำได้อย่างง่ายดายโดยไปที่ Start > Settings > ใต้แถบ System เลือก Storage ภายในนั้นจะมีส่วนที่เรียกว่า Temporary files หรือก็คือไฟล์แคช ที่ผู้ใช้งานสามารถเลือกลบหรือ Remove files ได้ทันทีครับ

2. เคลียร์แคชคอม ด้วย Disk Cleanup
วิธี เคลียร์แคชคอม วิธีที่ 2 กับวิธีที่ทำได้อย่างง่ายดายผ่าน Disk Cleanup โดยไปคลิกที่ This PC จากนั้นเลือกไดรฟ์ (Drive) ที่ผู้ใช้งานต้องการจะกำจัดไฟล์ขยะ เช่น ไดรฟ์ C หรือ ไดรฟ์ D เป็นต้น > คลิกขวาที่ไดรฟ์นั้น เลือก Properties > ไปที่ Disk Cleanup ที่อยู่ทางขวาของกราฟวงกลมแสดงสถานะของ Storage > เท่านี้ก็เป็นอัน เคลียร์แคชคอม ได้สำเร็จครับ

3. เคลียร์แคชคอม ด้วย การลบไฟล์ขยะใน Folder Temp
วิธี เคลียร์แคชคอม วิธีที่ 3 ที่เรียกได้ว่าง่ายดายไม่แพ้วิธีอื่นๆ กับการ เคลียร์แคชคอม ด้วย การลบไฟล์ขยะใน Folder Temp ซึ่งวิธีการทำก็ทำได้อย่างง่ายดายเพียงไปที่ This PC > เลือกไดรฟ์ที่ผู้ใช้งานได้ลงโปรแกรม Windows เอาไว้ เช่น ไดรฟ์ C > ไปที่ > Windows > Temp จากนั้นเลือกไฟล์ทั้งหมดใน Folder นี้ (Select All) > ใช้คีย์บอร์ดกด Shift + Delete เพื่อลบไฟล์ขยะทั้งหมดในนี้ออกจากคอมพิวเตอร์ เท่านี้ก็เป็นอัน เคลียร์แคชคอม ได้สำเร็จครับ

4. เคลียร์แคชคอม ด้วย การลบไฟล์ขยะ ใน Recycle Bin
วิธี เคลียร์แคชคอม วิธีที่ 4 ที่ทำได้ง่ายดายมากๆ ไม่ต่างจากวิธีอื่นๆ ข้างต้นโดยการ เคลียร์แคชคอม ด้วย การลบไฟล์ขยะ ใน Recycle Bin ซึ่งวิธีในการ เคลียร์แคชคอม ก็คือเข้าไปที่ Recycle Bin จากนั้นตรวจสอบว่ามีไฟล์ใดที่ลบไปแล้วแต่ยังคงต้องการเก็บไว้หรือ Restore ไว้หรือไม่ เมื่อไม่มีไฟล์ที่ต้องการแล้วให้ทำการลบไฟล์ทั้งโดยการใช้เมาส์คลิกที่คำว่า Empty Recycle Bin ที่ด้านบน เท่านี้ก็เป็นอัน เคลียร์แคชคอม ได้สำเร็จครับ

5. เคลียร์แคชคอม ด้วยการลบไฟล์ขยะใน Temp (ที่เข้าจากหน้าบ้านมองไม่เห็น)
วิธี เคลียร์แคชคอม วิธีที่ 5 หรือวิธีสุดท้ายที่ต่อยอดมาจากวิธีที่ 3 หรือก็คือการเข้าไปลบไฟล์ขยะจากวิธีที่ 3 อาจจะลบได้ไม่ทั้งหมด หรือก็คือเข้าโฟลเดอร์จากหน้าบ้านไม่สามารถมองเห็นโฟลเดอร์ไฟล์ขยะทั้งหมดได้ จึงจำเป็นต้องเข้าไปลบจากหลังบ้านโดยใช้คีย์บอร์ดกด Windows + R จากนั้นจะปรากฏหน้าต่าง Run ขึ้นมา > พิมพ์ %temp% > จากนั้นคลิก OK > จะมีหน้าต่างโฟลเดอร์ Temp ขึ้นมา > ให้กด Ctrl + A เพื่อทำการเลือกไฟล์ทั้งหมด > จากนั้น กดปุ่ม Shift + Delete บนคีย์บอร์ดเพื่อทำการลบไฟล์ขยะทั้งหมดออกจากโฟลเดอร์ เท่านี้ก็เป็นอัน เคลียร์แคชคอม ได้สำเร็จครับ
จากขั้นตอนที่กล่าวมาในขั้นต้นทั้งหมด เท่านี้ผู้ใช้งานก็จะสามารถ เคลียร์แคชคอม ได้เป็นที่เรียบร้อย และทั้งหมดนี้ก็คือ 5 วิธี เคลียร์แคชคอม ตัวต้นเหตุของคอมช้า เปลืองพื้นที่ ที่ต้องบอกเลยว่าทำได้อย่างง่ายดายมากๆ ผู้ใช้งานสามารถทำได้ด้วยตนเอง มีขั้นตอนในการทำเพียงไม่กี่ขั้นตอน และใช้เวลาในการทำเพียงเล็กน้อยเท่านั้น และสำหรับครั้งนี้ mercular.com ก็หวังเป็นอย่างยิ่งว่า 5 วิธี เคลียร์แคชคอม ตัวต้นเหตุของคอมช้า เปลืองพื้นที่ นี้จะช่วยผู้อ่านในการ เคลียร์แคชคอม ได้ไม่มากก็น้อยครับ และในครั้งหน้าหากมีข้อมูลใดที่เป็นประโยชน์อีกก็จะรีบนำมาแนะนำกันอย่างแน่นอนครับ สำหรับครั้งนี้สวัสดีครับ