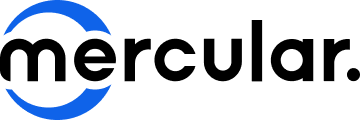5 วิธี แก้คอมช้า ทำเบื้องต้นได้เองง่ายๆ
รวมวิธีแก้โน๊ตบุ๊คเชื่อมต่อ wifi ไม่ได้ ทำไงดี?
Share
12 ม.ค. 2565
.jpg)
เล่นเกมอย่างเพลิน ดูหนังอย่างมัน ทำงานกำลังจะเสร็จ อยู่ดีๆ ไวไฟที่ต่อไว้ก็หายไปอย่างน่าอัศจรรย์ และไม่กลับมาหาเราอีกต่อไป
ปัญหาต่อไวไฟไม่ได้คงได้เจอกันทุกคน ไม่ว่าจะเป็นโน๊ตบุ๊คหรือ PC ตั้งโต๊ะก็ไม่รอดพ้นปัญหานี้ เหมือนเป็นตัวแทนที่บอกผู้ใช้งานว่าคุณได้มาถึงขั้นตอนแสนน่าหงุดหงิดอีกสิ่งหนึ่งที่คนใช้คอมพิวเตอร์ทุกคนพบเจอ แต่อย่าเพิ่งหัวร้อนหากกำลังเล่นเกมเข้าช่วงสำคัญ หรืองานที่กำลังทำใกล้เสร็จ วันนี้ทาง Mercular มีทางแก้ปัญหาเชื่อมต่อไวไฟไม่ติด ค้นหาไม่เจอ ถ้าพร้อมแล้ว พบกับ “แก้ยังไง? หากโน๊ตบุ๊คต่อไวไฟไม่ได้”
6 วิธีแก้โน๊ตบุ๊คเชื่อมต่อ wifi ไม่ได้
สาเหตุโน๊ตบุ๊คเชื่อมต่อ wifi ไม่ได้
วิธีแก้โน๊ตบุ๊คเชื่อมไวไฟไม่ได้
ด้านฮาร์ดแวร์
- รีเซ็ตเราเตอร์ก่อนสัก 1 แมทซ์
- รีเซ็ตโน๊ตบุ๊คดู เผื่อหาย
ด้านซอฟต์แวร์
- เผลอเปิด Airplane mode
- ใช้ Troubleshoot ให้เกิดประโยชน์
- Antivirus ที่มีอาจบล็อก Wifi อยู่
- อัพเดทไดร์เวอร์ Wifi หรือติดตั้งใหม่อีกครั้ง
สาเหตุโน๊ตบุ๊คเชื่อมต่อ wifi ไม่ได้
เมื่อเกิดปัญหาโน๊ตบุ๊คต่อไวไฟไม่ได้ อย่าเพิ่งรีบยกหูโทรหาเครื่อข่ายพร้อมร่ายความสำคัญของงานที่ทำจนเสร็จแต่หลุดหายไปเนื่องจากไวไฟต่อไม่ได้ อาจต้องใจเย็นเพื่อวิเคราะห์ปัญหาที่เกิดขึ้น เพราะโน๊ตบุ๊คต่อไวไฟไม่ได้เกิดได้ทั้งฮาร์ดแวร์ฝั่งเครื่องเราและเราเตอร์ไวไฟ รวมไปถึงอาจจะเกิดจากซอฟต์แวร์ของเราด้วยก็ได้ ฉะนั้น หลังจากไวไฟหลุด พักดื่มน้ำ ล้างหน้า ทานขนม และเรามาเริ่มแก้ปัญหาไปทีละจุดพร้อมกันครับ

วิธีแก้โน๊ตบุ๊คเชื่อมไวไฟไม่ได้
ด้านฮาร์ดแวร์
อย่างที่เราเกริ่นไว้ด้านต้น ปัญหาโน๊ตบุ๊คต่อไวไฟไม่ได้เกิดจากหลายปัจจัยมาก เราจึงขอแบ่งการแก้ปัญหาออกเป็นด้านฮาร์ดแวร์และซอฟต์แวร์ เพื่อการแก้ปัญหาไปทีละจุดอย่างเป็นขั้นตอน ถ้าพร้อมแล้ว ลุยเลย
1.รีเซ็ตเราเตอร์ก่อนสัก 1 แมทซ์
หากใช้งานอยู่แล้วไวไฟต่อไม่ติด หลายคนเลือกเดินไปหาเราเตอร์และกดรีเซ็ตไปๆ มาๆ นอนรอพร้อมสวดมนต์สัก 1 บท เพื่อให้มันกลับมาใช้งานได้ปกติ ซึ่งจริงๆ ก็ไม่ใช่เรื่องผิด แต่ก่อนจะกดปุ่มรีเซ็ตพร้อมด้วยความหวังว่ามันจะกลับมา อยากให้ลองดูไฟแจ้งเตือนสถานะบนเราเตอร์ให้ดีเสียก่อน เพราะไฟแจ้งสถานะเหล่านี้จะบอกถึงสภาพอินเตอร์เน็ต
ไฟสถานะ PON (Passive Optical Network) : ไฟสถานะ PON จะสว่างวาบอยู่ตลอดเวลาเพื่อแจ้งสถานะการเชื่อมต่ออินเตอร์เน็ต แต่หากมันเริ่มกระพริบแปลว่าการรับส่งอินเตอร์เน็ตเกิดปัญหา ซึ่งสามารถเกิดได้ทั้งฝั่งเราเตอร์ผู้ใช้งานและทางผู้ให้บริการเครือข่าย แนะนำขั้นตอนแรกก่อนจะกดเบอร์โทรหาผู้ให้บริการ ตรวจเช็คขั้วสายอินเตอร์เน็ตของห้องเราเสียก่อน ถ้ามีฝุ่นเยอะอาจทำให้สัญญาณที่ส่งมามีปัญหา สามารถทำความสะอาดด้วยผ้าบิดหมาดหรือทิชชู่เปียก จากนั้นลองปิดเราเตอร์สัก 1 นาที ค่อยเปิดใช้งานอีกรอบ ถ้าไฟสถานะกลับมาเป็นปกติก็ลองกลับไปเช็คดูที่โน๊ตบุ๊ค หากยังไม่ขึ้น ก็พร้อมยกหูโทรหาผู้ให้บริการได้เลย
ไฟสถานนะ LOS (Loss of Service) : โดยปกติแล้วไฟสถานะตัวนี้จะดับอยู่ตลอดเวลา ถ้ามีไฟขึ้นแปลว่าอินเตอร์เน็ตจากฝั่งผู้ให้บริการมีปัญหา หากเจอไฟ LOS ติดขึ้น โทรหาผู้ให้บริการได้เลย เราเพียงนั่งรอให้เค้ารับสายและสอบถามสถานการณ์ อาจเกิดจากการส่งสัญญาณอินเตอร์เน็ตทั่วไป หรือเครือข่ายส่งสัญญาณในพื้นที่เสียหาย ซึ่งแต่ละปัญหาจะใช้เวลาในการแก้ไขแตกต่างกันไป
หากเราเตอร์ที่ใช้ในบ้านไม่มีไฟสถานะตามที่เราได้แจ้งไว้ด้านบน อย่าเพิ่งคิดว่าเราเตอร์เรามันของปลอม เพราะผู้ให้บริการแต่ละเจ้าจะมีการแจ้งสถานะแตกต่างกันไป หากเรายังเก็บกล่องเราเตอร์ไว้ที่บ้าน ควรรีบมองหาคู่มือการใช้งานและตรวจสอบว่ามีไฟสถานะตัวไหนผิดปกติไป แต่บางครั้งเราสามารถมองและคาดการณ์สถานการณ์ได้ เช่น ไฟสถานะคำว่า Internet หายไป หรือเปลี่ยนเป็นสีแดง ก็เข้าใจได้ว่าต้นทางผู้ให้บริการมีปัญหาด้านการส่งสัญญาณ หรือไฟสถานะ 2.4GHz และ 5GHz ดับไป อันนี้สามารถโทรสอบถามทางผู้ให้บริการได้เลยครับ

2.รีเซ็ตโน๊ตบุ๊คดู เผื่อหาย
นอกจากเราเตอร์ที่เราต้องลองรีเซ็ต โน๊ตบุ๊คที่เราใช้งานเองก็อาจเป็นสาเหตุของปัญหาการเชื่อมต่อไวไฟไม่ได้เช่นกัน หากใช้งานอยู่ดีๆ แล้วอินเตอร์เน็ตตัดไป เชื่อมต่อกลับไม่ได้ อาจเกิดจากการทำงานของระบบปฏิบัติการหรือไดร์เวอร์ไวไฟมีปัญหา ลองกดรีเซ็ตโน๊ตบุ๊คดูสักรอบ เผื่อจะดีขึ้นครับ
ด้านซอฟต์แวร์
หากเราทำทุกอย่างไปหมดแล้วในขั้นตอนข้างต้นแล้วต่อไวไฟไม่ได้ คงต้องเริ่มแก้ปัญหาที่ภายในกันบ้าง โดยเรามีวิธีแก้ปัญหาโน๊ตบุ๊คต่อไวไฟไม่ได้เบื้องต้นมาแนะนำ แม้จะต้องเข้าไปที่การตั้งค่าอยู่บ้าง แต่ไม่ซับซ้อนจนเกินไป ใครๆ ทุกคนทำได้แน่นอน ฮึบๆ
3.เผลอเปิด Airplane mode
อาจเป็นเรื่องไม่คาดคิด แต่ก็สามารถเป็นไปได้ บนคีย์บอร์ดโน๊ตบุ๊คบางรุ่นมาพร้อมคำสั่งลัดกดปิดการเชื่อมต่อสัญญาณเพื่อเข้าสู่ Airplane mode ได้เอง โดยส่วนมากจะอยู่บริเวณปุ่ม F (Function) และมักใช้ร่วมกับ Fn เพื่อเป็นการกดเข้าคำสั่งลัดต่างๆ
วิธีเช็คง่ายๆ คือกดไปยังสัญลักษณ์ Wifi ที่มุมขวาล่างของหน้าจอ จะเห็นคำว่า Airplane mode หากมันขึ้น On แปลว่าเราเผลอกดมันไปโดยไม่ตั้งใจ เพียงแค่ปิดการใช้งานโหมดนี้ การเชื่อมต่อต่างๆ ก็จะกลับมา ทั้ง Wifi และ Bluetooth
4.ใช้ Troubleshoot ให้เกิดประโยชน์
ในระบบปฏิบัติการ Windows จะมาพร้อมฟังก์ชัน Troubleshoot สำหรับช่วยเหลือและแก้ปัญหาเล็กๆ น้อยๆ บนเครื่องโน๊ตบุ๊คของเรา สามารถใช้ฟังก์ชันนี้เพื่อแก้ปัญหาต่อไวไฟไม่ติดได้เช่นกัน โดยขั้นตอนมีดังนี้ครับ
.jpg)
.jpg)
เริ่มแรก กด Windows ขึ้นมา หรือจะกดไปที่สัญลักษณ์ Windows ซ้ายล่างของหน้าจอก็ได้ จากนั้นพิมพ์คำว่า Settings เพื่อเข้าสู่หน้าตั้งค่าของโน๊ตบุ๊ค
เมื่อเข้ามาหน้า Setting จะเจอการตั้งค่าต่างๆ บนโน๊ตบุ๊ค ให้สายตาเราจับจ้องแต่คำว่า Network & Internet เพื่อจัดการกับการเชื่อต่อต่างๆ
.jpg)
.jpg)
เมื่อเข้ามาแล้ว ให้หาคำว่า Network troubleshooter เพื่อเรียกคำสั่งเช็คปัญหาการเชื่อมต่อ Wifi
ระบบจะถามเราว่ากำลังจะให้แก้ปัญหาส่วนไหน Wifi หรือ Bluetooth เรามีปัญหากับการเชื่อมต่อแบบไหน ก็กดตามที่เราอยากให้ระบบช่วยแก้ หรือจะกด All network adapters เพื่อให้ระบบตรวจสอบการเชื่อมต่อทั้งหมด
กด Next และรอจนกว่าระบบจะจัดการเสร็จครับ
5.Antivirus ที่มีอาจบล็อก Wifi อยู่
Antivirus ที่มีหน้าที่ปกป้องเราจากไวรัสที่ไม่พึงประสงค์อาจกำลังบล็อกการเข้าถึงของ Wifi ที่เราใช้อยู่ หากเราติดตั้งโปรแกรมอื่นเพิ่มเติมนอกจาก Windows Defender ที่มาพร้อมกับเครื่อง Windows ให้ลองปิด Antivirus ตัวที่เราติดตั้งเพิ่มเติมเสียก่อน อาจทำให้เข้าถึงการเชื่อมต่อ Wifi กลับมาเป็นปกติอีกครั้ง
6.อัพเดทไดร์เวอร์ Wifi หรือติดตั้งใหม่อีกครั้ง
ไดร์เวอร์ Wifi ที่ติดมากับโน๊ตบุ๊คจะมีการอัพเดทอยู่สม่ำเสมอเพื่อให้ผู้ใช้งานได้ใช้เวอร์ชันที่ใหม่ที่สุด ทางผู้พัฒนาอาจมีการแก้ไขข้อผิดพลาดหรือเสริมให้ดีขึ้นจากเวอร์ชันก่อนเพื่อการใช้งานที่ราบรื่น ซึ่งการเชื่อมต่อไวไฟไม่ได้อาจเกิดจากเวอร์ชันไดร์เวอร์ Wifi ที่ใช้อยู่เป็นเวอร์ชันเก่า โดยในปัจจุบันอุปกรณ์ไวไฟที่ติดตั้งในคอมพิวเตอร์และโน๊ตบุ๊คมักมาจากสองค่ายใหญ่อย่าง Intel และ Qualcomm
อีกทางเลือกคือการลบไดร์เวอร์ที่มีอยู่ออกแล้วติดตั้งใหม่ วิธีลบคือ เข้าไปยัง Device Manager ที่เดิมและกดเลือก Network Adapter อีกครั้ง
มองหาการ์ด Wifi ที่เราใช้ กดคลิกขวาและเลือก Uninstall Device จากนั้นกด Restart เครื่อง 1 รอบ
.jpg)
.jpg)
วิธีการเช็คว่าการ์ด Wifi ของเราใช้ของค่ายไหนอยู่ ให้กด Windows และพิมพ์ค้นหาคำว่า Device Manager จากนั้นเลื่อนหา Network Adapter และกดขยายเพื่อดูชื่อและรุ่นของการ์ด Wifi
หากเป็นของ Intel จะขึ้นชื่อ Wi-fi ตามด้วยเวอร์ชันที่ใช้งาน เช่นในรูปเป็น Wi-Fi 6 AX201
หากเป็นของค่ายอื่นๆ จะมีชื่อรุ่นตามด้วย Wireless Network Adapter ต่อท้ายครับ
ถ้าเป็นโน๊ตบุ๊คที่ใช้การ์ด Wifi ของ Intel เพียงกดคลิกขวาและกดไปที่ Update Driver ระบบจะตรวจเช็คและหาอัพเดทที่ใหม่ที่สุดให้เราเอง แต่หากเป็นของค่ายอื่นๆ สามารถดาวน์โหลดไดร์เวอร์แยกตามชื่อการ์ด Wifi ที่เราใช้ได้เลยครับ
.jpg)
เมื่อเครื่องกลับมา ให้เข้าไปยังหน้า Device Manager ดูที่ด้านบนสุดของแถว จะเห็นชื่อของเครื่องโน๊ตบุ๊คที่ใช้งานอยู่ เช่น เครื่องในรูปเป็นชื่อ LAPTOP-S62J5FIV จากนั้นกดคลิกขวา เลือก Scan for hardware changes โน๊ตบุ๊คจะทำการสแกนหาไดร์เวอร์และติดตั้งมันใหม่อีกครั้ง
.jpg)
ปัญหาโน๊ตบุ๊คต่อไวไฟไม่ได้มีโอกาสเจอได้ทุกการใช้งาน ไม่ว่าจะเป็นโน๊ตบุ๊คหรือคอมพิวเตอร์ตั้งโต๊ะ หากทำงานที่บริษัทที่มีฝ่าย IT คอยช่วยเหลือ เราสามารถเดินเข้าไปสอบถามได้ทันทีเพื่อแก้ปัญหาที่เกิดขึ้น จะได้กลับมาทำงานต่อได้
แต่หากปัญหาเกิดที่บ้าน อินเตอร์เน็ตก็ของเราเอง อยากให้ลองทำตามคำแนะนำด้านบนก่อนเพื่อแก้ปัญหาในเบื้องต้น แต่ถ้าทำครบทุกอย่างแล้วยังแก้ปัญหาไม่ได้ ควรติดต่อฝ่าย IT ของบริษัทหรือปรึกษาผู้เชี่ยวชาญ เพราะปัญหาอาจจะหนักกว่าที่เราคิด อาจต้องถึงขั้นส่งโน๊ตบุ๊คหรือคอมพิวเตอร์เพื่อซ่อมให้ตรงจุด
หากใครกำลังมองหาโน๊ตบุ๊ค คอมพิวเตอร์ หรืออุปกรณ์เสริมตัวใหม่ ที่ Mercular เรามีสินค้าคุณภาพให้เลือกมากมาย คัดสรรจากแบรนด์ มีการรับประกันหลังการขายชัดเจน รับผ่อน 0% ตามบัตรที่รวมรายการ ของแท้ เชื่อถือได้ ส่งถึงมือแน่นอนครับ






















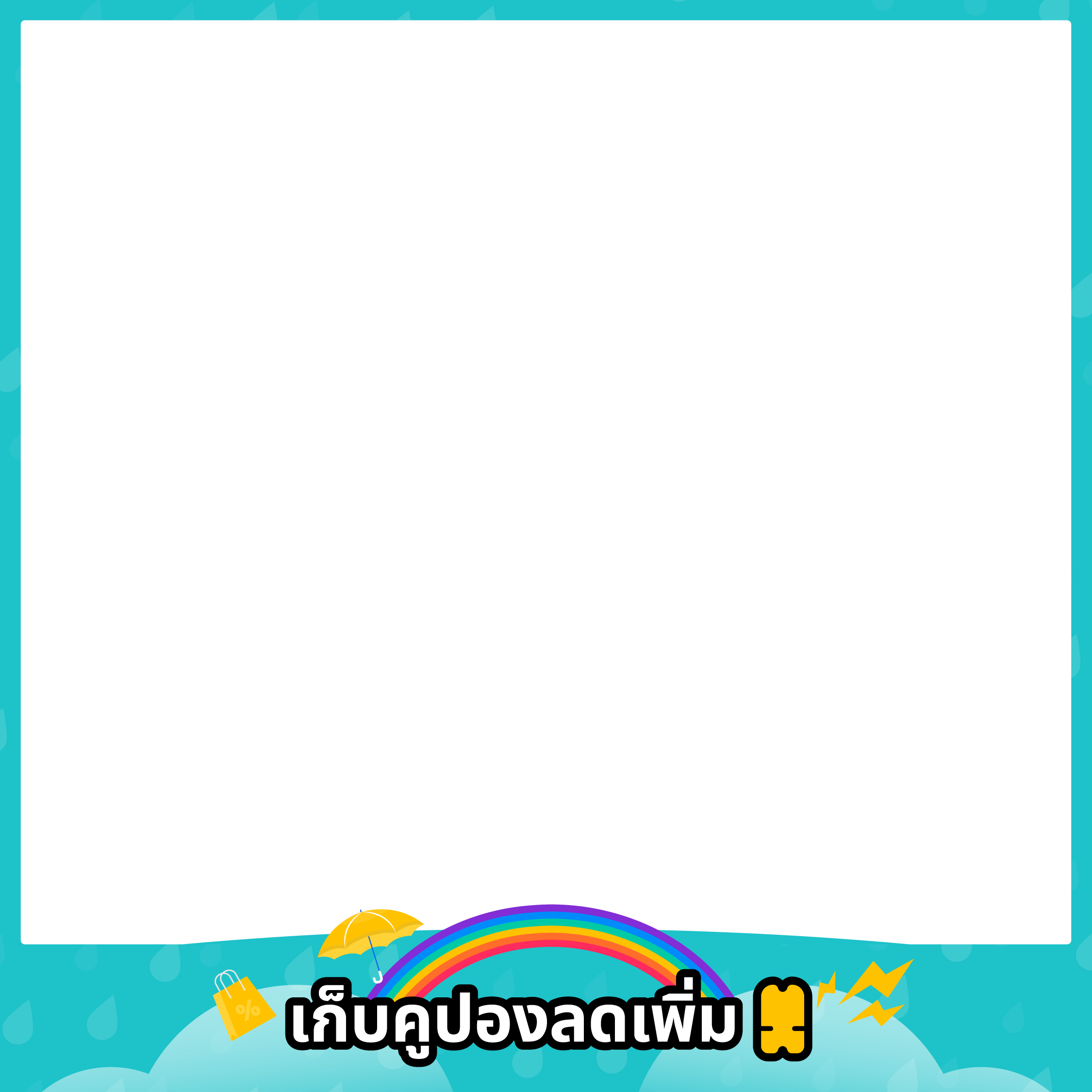










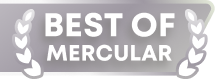


.jpg)
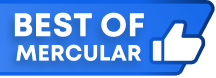




.png)

.jpg)

.jpg)










.jpg)